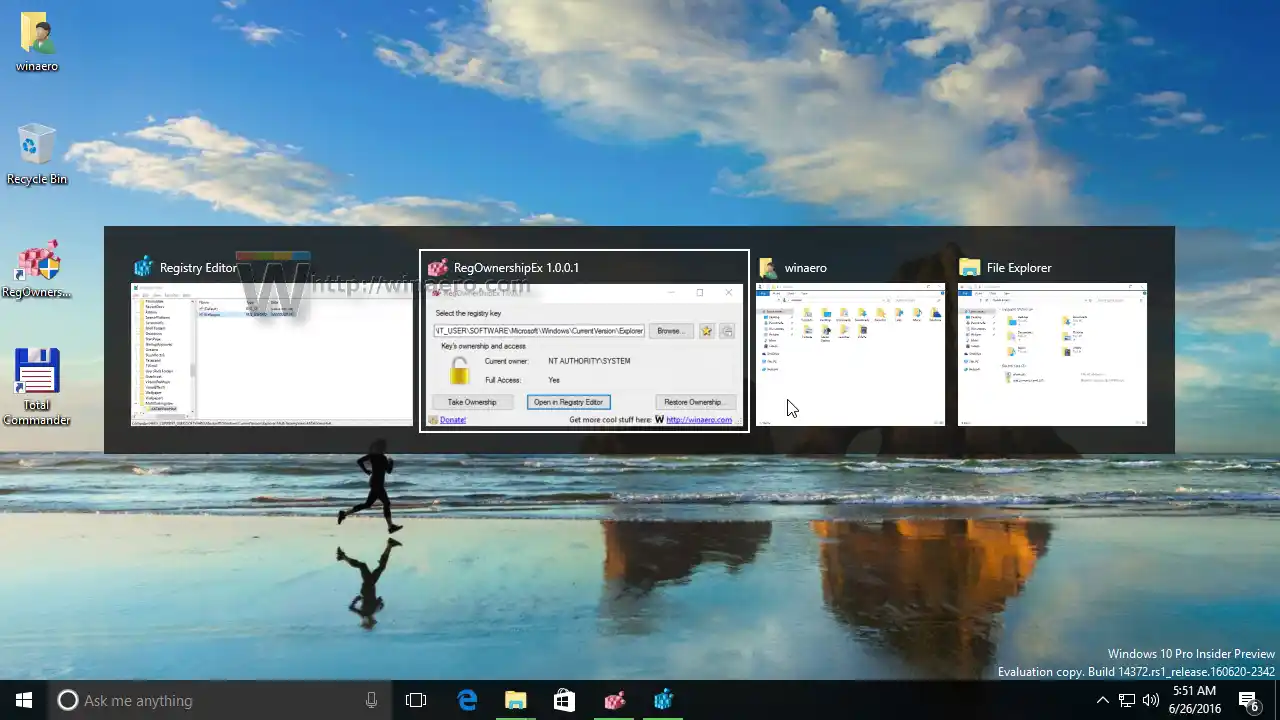مثال جيد آخر على الموقف هو جهاز كمبيوتر متعدد الشاشات. إذا كنت تعمل على جهاز كمبيوتر محمول متصل بشاشة خارجية، فمن الممكن أن تنسى بسهولة نافذة على الشاشة الخارجية ثم تقوم بفصلها. على الرغم من أن النافذة عادةً ما يجب أن تنتقل إلى شاشتك الأساسية، إلا أنها تظل خارج الشاشة في بعض الأحيان. وإليك كيفية إعادته إلى المنزل.
لنقل نافذة خارج الشاشة مرة أخرى إلى الشاشة في نظام التشغيل Windows 10، قم بما يلي.
- اضغط مع الاستمرار على مفتاح Shift وانقر بزر الماوس الأيمن على أيقونة شريط مهام التطبيق.
- يختاريتحركفي قائمة السياق.

- استخدم مفاتيح الأسهم لليسار ولليمين ولأعلى ولأسفل على لوحة المفاتيح لتحريك نافذتك. عندما تقوم بنقل النافذة إلى الموضع المطلوب، اضغط على Enter.
هناك طريقة بديلة لتحقيق نفس الشيء. أنها تنطوي على لوحة المفاتيح فقط. قد تجده بشكل أسرع. كما أنها الطريقة الوحيدة لتحريك النافذة عندما لا تحتوي على زر شريط المهام، على سبيل المثال. إذا ظهر فقط في علبة النظام.
ماوس الكمبيوتر المحمول HP لا يعمل
نقل نافذة خارج الشاشة باستخدام لوحة المفاتيح فقط
- اضغط على Alt + Tab وحدد الصورة المصغرة لنافذة التطبيق. ستصبح نافذة التطبيق نشطة، ولكنها ستظل غير مرئية.
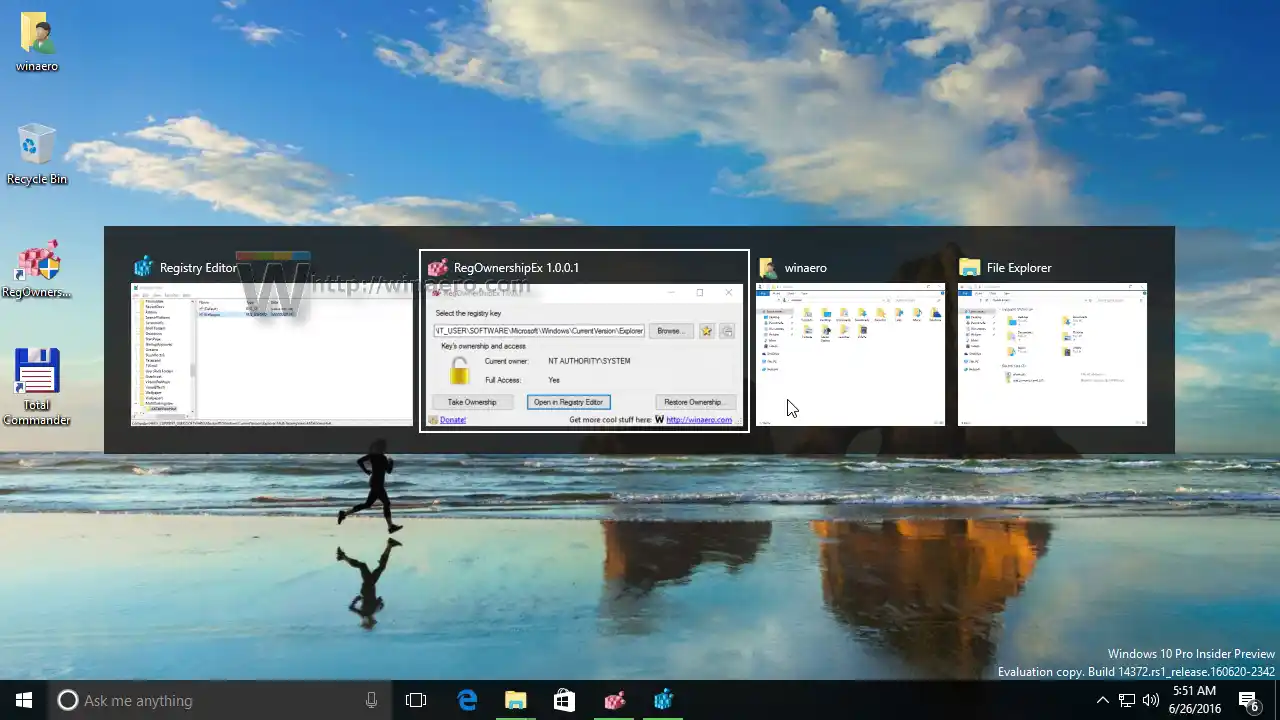
- اضغط على Alt + Space، ثم اضغط على M. سيؤدي هذا إلى تنشيطيتحركخيار النافذة.
- استخدم مفاتيح الأسهم لليسار واليمين ولأعلى ولأسفل لتحريك نافذتك. عندما تقوم بنقل النافذة إلى الموضع المطلوب، اضغط على Enter.
نصيحة: تعرف على كيفية تعديل Alt+Tab لتكبير الصور المصغرة وتعطيل المعاينة الجوية الخاطفة المباشرة. راجع أيضًا سرين لمربع حوار Alt + Tab في نظام التشغيل Windows 10 قد لا تكونان على علم بهما.
تحميل طابعة كانون ويندوز 10
هذا كل شيء.