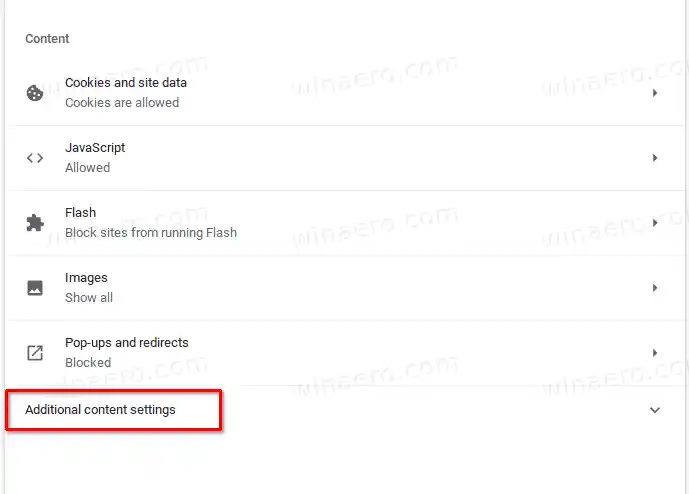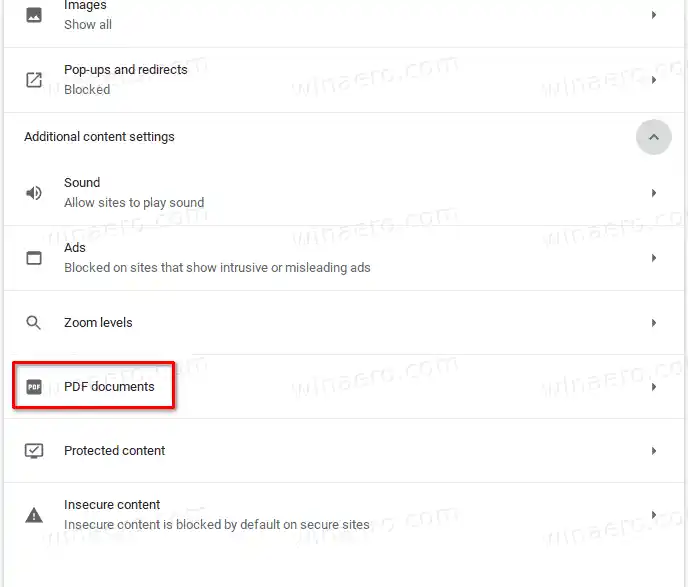يأتي Chrome والمتصفحات الأخرى المستندة إلى Chromium مع عارض PDF متكامل. تسمح هذه الميزة المفيدة للمستخدم بتجنب تثبيت تطبيق عارض PDF إضافي، مما يوفر وظائف أساسية، بما في ذلك القدرة على طباعة ملفات PDF. بالنسبة للملفات المفتوحة مباشرة من موقع ويب، يوجد زر حفظ لتنزيلها وحفظها محليًا.
نصيحة: تعرف على كيفية تمكين عرض الصفحتين لقارئ PDF المدمج في Google Chrome وMicrosoft Edge.
كيفية تحديث برامج التشغيل على ويندوز 10
إذا كنت تستخدم تطبيق قارئ PDF الذي يوفر ميزات إضافية، فقد تجد أنه من المفيد تعطيل قارئ PDF المدمج في Google Chrome، ومنعه من فتح ملفات PDF تلقائيًا.
ستوضح هذه المشاركة كيفية جعل Google Chrome يقوم بتنزيل ملفات PDF بدلاً من فتحها.
لجعل Google Chrome يقوم بتنزيل ملفات PDF بدلاً من فتحها
- افتح جوجل كروم.
- افتح القائمة (Alt+F)، وحدد |_+_|،

- وبدلاً من ذلك، أدخل |_+_| في شريط العناوين.
- على اليمين اذهب الىمحتوىالقسم، وانقر علىإعدادات المحتوى الإضافية.
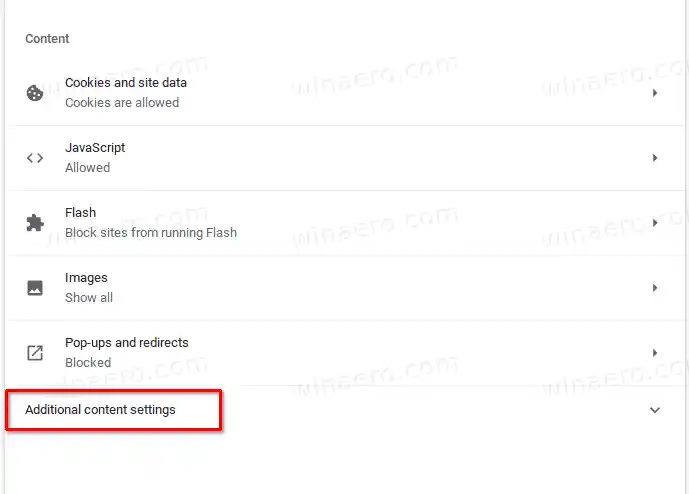
- انقر فوقوثائق PDF.
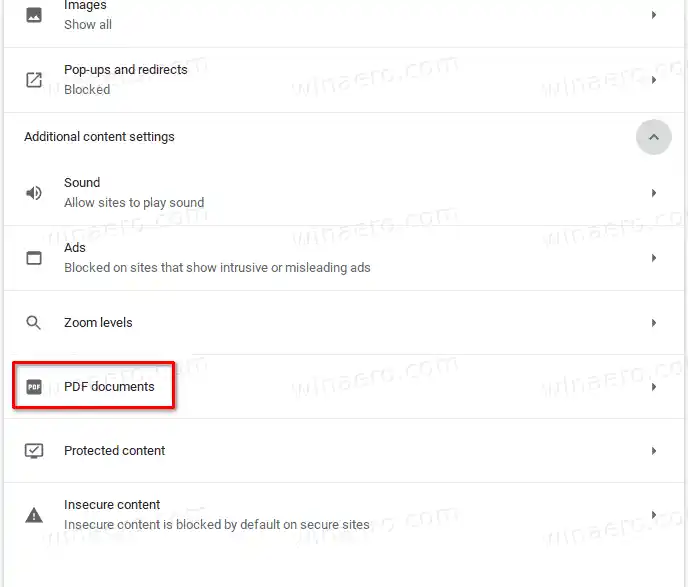
- في الصفحة التالية، قم بتشغيل (تمكين).قم بتنزيل ملفات PDF بدلاً من فتحها تلقائيًا في Chromeخيار.

- انتهيت.
من الآن، سيقوم Chrome بتنزيل ملفات PDF بدلاً من فتحها في قارئ PDF المدمج. والآن سيقوم Chrome بتنزيل ملفات PDF على جهاز الكمبيوتر الخاص بك، لكنه لن يفتح ملف PDF. سوف تحتاج إلى تعيين بعض التطبيقات الأخرى للتعامل مع ملفات PDF بشكل افتراضي.
هذا كل شيء.