في عالم اليوم سريع الخطى، تعد الإنتاجية أمرًا أساسيًا، ويمكن أن يؤدي وجود إعداد شاشة مزدوجة إلى تغيير قواعد اللعبة. سواء كنت محترفًا، أو طالبًا، أو مجرد شخص يتطلع إلى تحسين تجربة الكمبيوتر لديك، فإن معرفة كيفية توصيل شاشتين بجهاز كمبيوتر محمول أمر لا يقدر بثمن. سيرشدك هذا الدليل خلال العملية، ويقدم تعليمات واضحة للمبتدئين. بالإضافة إلى ذلك، سنوضح لك كيف يمكن لـ HelpMyTech المساعدة في الحفاظ على تشغيل نظامك بسلاسة عن طريق تحديث برامج التشغيل الخاصة بك تلقائيًا. بحلول نهاية هذا الدليل، سيكون لديك إعداد قوي للشاشة المزدوجة من شأنه أن يعزز إنتاجيتك ويزودك بمساحة كبيرة للشاشة، كل ذلك مع ضمان تحسين نظامك لتحقيق أعلى مستوى من الأداء. إعطاء HelpMyTech | محاولة واحدة اليوم!
مزايا تعلم كيفية توصيل شاشتين بجهاز كمبيوتر محمول
قبل أن نتعمق في الجوانب التقنية، دعونا نفهم سبب فائدة إعداد الشاشة المزدوجة. فيما يلي بعض المزايا الرئيسية:
- قم بإيقاف تشغيل الكمبيوتر المحمول والشاشة.
- قم بتوصيل أحد طرفي كابل HDMI بمنفذ HDMI بجهاز الكمبيوتر المحمول الخاص بك.
- قم بتوصيل الطرف الآخر من كابل HDMI بمنفذ HDMI الموجود على الشاشة الأولى.
- قم بتشغيل الكمبيوتر المحمول والشاشة الأولى.
- من المفترض أن يكتشف الكمبيوتر المحمول الخاص بك الشاشة الجديدة تلقائيًا. إذا لم يكن الأمر كذلك، فانتقل إلى إعدادات العرض في نظام التشغيل الخاص بك وحدد اكتشاف.
- انقر بزر الماوس الأيمن على سطح المكتب وحدد إعدادات العرض.
- ضمن شاشات عرض متعددة، اختر توسيع شاشات العرض هذه لاستخدام الشاشة الأولى كامتداد لشاشة الكمبيوتر المحمول لديك.
- اضبط إعدادات الاتجاه والدقة حسب تفضيلاتك.
- انقر فوق 'تطبيق' لحفظ التغييرات.
- قم بإيقاف تشغيل الكمبيوتر المحمول والشاشة الثانية.
- قم بتوصيل الكابل المناسب (على سبيل المثال، HDMI أو DisplayPort) بمنفذ إخراج الفيديو الثاني للكمبيوتر المحمول.
- قم بتوصيل الطرف الآخر من الكابل بالمنفذ المقابل لجهاز العرض الثاني.
- قم بتشغيل الكمبيوتر المحمول والشاشة الثانية.
- قم بتكوين إعدادات الشاشة الثانية بنفس الطريقة التي قمت بها للشاشة الأولى.
- انقر بزر الماوس الأيمن على سطح المكتب وحدد إعدادات العرض.
- ضمن شاشات عرض متعددة، يمكنك الاختيار من بين:
يمتد : يتيح لك هذا الوضع استخدام كلا الشاشتين كسطح مكتب ممتد واحد.ينسخ : إنه يعكس شاشة الكمبيوتر المحمول الخاص بك على كلا الشاشتين.الشاشة الثانية فقط : استخدم الشاشة الثانية فقط، وأوقف تشغيل شاشة الكمبيوتر المحمول.ضبط اتجاه الشاشة ودقتها
يمكنك ضبط اتجاه الشاشة (أفقي أو عمودي) ودقتها في نفس قائمة إعدادات العرض.
ترتيب الوضع المادي للشاشات
قم بسحب وإسقاط أيقونات الشاشة في قائمة إعدادات العرض لتتناسب مع التصميم الفعلي لشاشاتك. يساعد هذا نظام التشغيل Windows أو نظام التشغيل لديك على فهم الترتيب المكاني.

القضايا والحلول المشتركة
عند التعامل مع المشكلات الشائعة أثناء إعداد تكوين الشاشة المزدوجة، فمن الضروري أن تكون الحلول في متناول يدك. إذا واجهت رسالة No Signal المخيفة، فإن الخطوة الأولى هي التأكد من توصيل جميع الكابلات بشكل آمن، وتشغيل كلا الشاشتين. في بعض الأحيان، قد تصبح الشاشة سوداء بسبب وضع العرض الخاطئ. في مثل هذه الحالات، حاول الضغط على Win + P للتنقل بين أوضاع العرض واستعادة شاشة الكمبيوتر المحمول.
بالنسبة لتلك الحالات التي تظهر فيها الشاشة ممتدة أو ضبابية، فمن المحتمل أن تكون مشكلة عدم تطابق الدقة. يمكنك حل هذه المشكلة بسرعة عن طريق ضبط إعدادات الدقة لضمان عرض واضح وواضح.
الآن، عندما يتعلق الأمر بزيادة إنتاجيتك إلى الحد الأقصى على الشاشات المزدوجة، هناك بعض النصائح العملية التي يجب وضعها في الاعتبار. فكر في ترتيب التطبيقات المستخدمة بشكل متكرر على شاشتك الأساسية لسهولة الوصول إليها، مع الاحتفاظ بالشاشة الثانوية للمواد المرجعية أو الاتصالات أو مهام الخلفية. قد يتطلب العثور على الترتيب المثالي لسير عملك بعض التجارب، لذا لا تتردد في استكشاف التكوينات المختلفة لتحديد الأفضل بالنسبة لك. ستساعدك هذه الاستراتيجيات على تحقيق أقصى استفادة من إعداد الشاشة المزدوجة وتعزيز كفاءتك الإجمالية.
تعظيم الأداء من خلال Help My Tech
في سعيك لتعزيز إنتاجيتك من خلال إعداد شاشتين، لا تتجاهل الدور الحاسم الذي تلعبه HelpMyTech. يقوم هذا البرنامج تلقائيًا بتحديث برامج التشغيل الخاصة بك، مما يضمن التوافق واستقرار النظام والأداء الأمثل. من خلال الحفاظ على تحديث برامج تشغيل الكمبيوتر المحمول الخاص بك، لن تستمتع فقط بتجربة سلسة للشاشة المزدوجة، بل ستعزز أيضًا كفاءة الحوسبة بشكل عام.
تحويل التلفزيون إلى شاشة
تعمل أدوات HelpMyTech كمقدمي رعاية يقظين لنظامك، حيث تتعامل مع المهمة المعقدة المتمثلة في تحديد آخر تحديثات برنامج التشغيل وتثبيتهالمكونات أجهزتك الأساسية، بما في ذلك بطاقات الرسومات وبرامج تشغيل العرض والمزيد. فهي لا تتخلص من متاعب التحديثات اليدوية فحسب، بل توفر أيضًا راحة البال من خلال تقليل مخاطر تعطل النظام ومشكلات العرض. بفضل النظام الذي يتم صيانته جيدًا، يمكنك بثقة استكشاف الإمكانات الهائلة لشاشاتك المزدوجة مع ضمان تجربة حوسبة سلسة وفعالة. فكر في استخدام برنامج موثوق لتحديث برنامج التشغيل لتبسيط مهمة الصيانة هذه والحفاظ على تشغيل النظام بسلاسة.
تغليف
في هذا الدليل الشامل، قمنا بتغطية كل ما تحتاج إلى معرفته لتوصيل شاشتين بجهاز الكمبيوتر المحمول الخاص بك. بدءًا من اختيار الشاشات والكابلات المناسبة ووصولاً إلى تكوين إعدادات العرض واستكشاف المشكلات الشائعة وإصلاحها، أنت الآن مجهز للاستفادة من قوة إعداد الشاشة المزدوجة. تذكر أن مزايا استخدام شاشات متعددة مع كمبيوتر محمول تتجاوز مجرد الراحة؛ يمكنها تحسين إنتاجيتك بشكل كبير وتزويدك بمساحة الشاشة التي تحتاجها للتفوق في المهام المختلفة. لذا، قم بإعداد شاشتك المزدوجة واطلق العنان لإمكاناتك الكاملة. تعدد المهام سعيد!
اقرأ التالي

كيفية إكمال استعادة النظام في أنظمة التشغيل Windows 7 و8 و8.1 و10
أكمل نقطة استعادة النظام في أنظمة التشغيل Windows 7 و8.1 و10. دليل بسيط خطوة بخطوة لمساعدتك في العثور على نقطة استعادة النظام وتمكينها.

كيفية تعطيل البلوتوث في نظام التشغيل Windows 10
فيما يلي جميع الطرق لتعطيل Bluetooth في نظام التشغيل Windows 10. سنرى كيفية استخدام الإعدادات ومدير الأجهزة وميزة مركز العمل لذلك.

كيفية تمكين الوضع المظلم في نظام التشغيل Windows 11
إليك كيفية تمكين الوضع المظلم في نظام التشغيل Windows 11 والتبديل من المظهر الأبيض الافتراضي إلى المظهر الداكن والعكس. يستخدم Windows 11 سمة خفيفة

تعطيل الإبرازات في صفحة علامة تبويب جديدة في Firefox
فيما يلي كيفية إبراز صفحة 'علامة تبويب جديدة' في Firefox Quantum. بشكل افتراضي، يتم تمكينها، ولكن قد لا يرغب بعض المستخدمين في رؤيتها.

تعطيل اقتراحات صور البحث الغنية في Google Chrome
كيفية تعطيل اقتراحات صور البحث الغنية في Google Chrome يقدم Google Chrome 75 اقتراحات غنية للبحث. عند إجراء بحث من

إصلاح الخطأ 0x80242016 مع Windows 10 Build 18875
إذا رأيت الخطأ 0x80242016 ولم تتمكن من ترقية Windows Insider Preview إلى Windows 10 Build 18875، فإليك حل سريع.

كيفية تمكين خانات الاختيار في مستكشف الملفات في نظام التشغيل Windows 11
يمكنك تمكين مربعات الاختيار للملفات والمجلدات في File Explorer في نظام التشغيل Windows 11 لتحديد عنصر أكثر ملاءمة على أجهزة الكمبيوتر المزودة بشاشات اللمس أو

كيفية البحث عن أجهزة USB المتصلة وإدراجها في نظام التشغيل Windows 10
يمكنك العثور على جميع أجهزة USB المتصلة في نظام التشغيل Windows 10 وإدراجها باستخدام أي من الطرق التي تمت مراجعتها في هذا المنشور. سنرى كيف يمكن القيام بذلك مع و

تقلل Microsoft زمن الوصول في Xbox Cloud Gaming وتضيف دعمًا للماوس ولوحة المفاتيح
تحصل Xbox Cloud Gaming، المعروفة أيضًا باسم Project xCloud، على دعم للماوس ولوحة المفاتيح. توصي Microsoft كافة المطورين بتحديث منتجاتهم حيثما
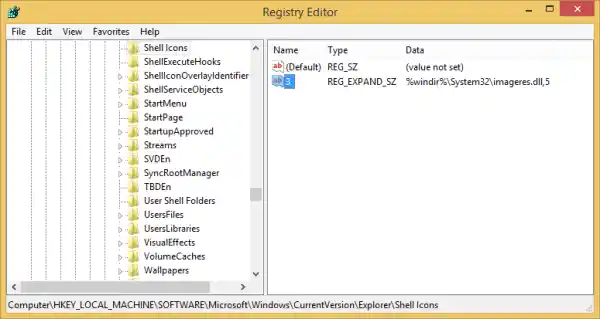
كيفية تعيين أيقونات مختلفة للمجلد المفتوح والمغلق في Explorer
مع نظام التشغيل Windows Vista، حدث تغيير بسيط في Explorer والذي ظل كما هو في Windows 7 وWindows 8.1 أو Windows 8: فهو يظهر نفس الرمز
![هل يستمر Wifi في قطع الاتصال بنظام التشغيل Windows 11؟ [تم حلها]](https://helpmytech.org/img/knowledge/62/wifi-keeps-disconnecting-windows-11.webp)
هل يستمر Wifi في قطع الاتصال بنظام التشغيل Windows 11؟ [تم حلها]
قم بحل مشكلات 'WiFi التي تستمر في قطع اتصال Windows 11' من خلال دليل استكشاف الأخطاء وإصلاحها الخاص بنا للحصول على اتصال مستقر.

عندما لا يقوم Adobe Audition بتسجيل الصوت - الإصلاحات والأسباب
هل تواجه مشاكل مع Adobe Audition؟ قد تكون في حاجة إلى تحديث برنامج التشغيل. فيما يلي بعض الخطوات التي يجب اتخاذها عندما لا يقوم Adobe Audition بتسجيل الصوت.

كيفية تغيير عرض علامة التبويب في جوجل كروم
من الممكن الآن تغيير عرض علامة التبويب في Google Chrome. تقوم Google بتجربة عروض مختلفة لعلامات التبويب في متصفح Chrome.

كيف أحدِّث برنامج التشغيل Canon MF4880DW؟
إذا كنت تبحث عن تفاصيل حول كيفية تنزيل برنامج تشغيل Canon MF4880DW، فإليك إرشادات سريعة خطوة بخطوة. نبدأ الآن.

Paint 3D: قم بإجراء التعديلات من أي زاوية
في التحديث الأخير، أضافت Microsoft ميزة جديدة إلى تطبيق Paint 3D الخاص بها والتي من شأنها أن تجعل التطبيق أسهل بكثير لتحرير المحتوى ثلاثي الأبعاد. دعونا نرى ما لديه

RegOwnershipEx
RegOwnershipEx هو تطبيق يسمح لك بالقيام بالمهام التالية: ستتمكن من الحصول على ملكية مفتاح التسجيل بنقرة واحدة (مفيد لـ

لن يتصل Chromecast بنظام Windows
إذا كنت تواجه مشكلة في توصيل Chromecast بنظام Windows، فقد تحتاج إلى تحديث برامج التشغيل لديك. كن في طريقك خلال دقائق مع Help My Tech!

قم بتنشيط المفاتيح على لوحة المفاتيح التي تعمل باللمس عند رفع الإصبع في Windows 10 Narrator
كيفية تمكين القراءة الصوتية لشخصية الراوي في نظام التشغيل Windows 10. يتيح ذلك تمكين القراءة التلقائية لعلم الصوتيات، وهو السلوك الكلاسيكي.

كيفية تعطيل وضع الاستعداد الحديث في نظامي التشغيل Windows 11 وWindows 10
سنستعرض اليوم طريقة سهلة لتعطيل Modern Standby في نظامي التشغيل Windows 11 وWindows 10. Modern Standby هو وضع طاقة حديث له خصائص معينة.

كيفية تمكين الثواني لساعة شريط المهام في نظام التشغيل Windows 11
قامت Microsoft بتحديث شريط مهام نظام التشغيل Windows 11، حتى يتمكن أخيرًا من عرض الثواني في الساعة. كانت هذه الميزة متاحة في نظام التشغيل Windows 10، ولكنها كانت تتطلب منك ذلك

كيفية تمكين جزء المعاينة في نظام التشغيل Windows 10
فيما يلي كيفية تمكين جزء المعاينة في File Explorer في نظام التشغيل Windows 10. ويتم شرح ثلاث طرق مختلفة، بما في ذلك تعديل التسجيل.

إزالة الصفوف المكررة في LibreOffice Calc
كيفية إزالة الصفوف المكررة في LibreOffice Calc بالنسبة للعديد من مستخدمي أجهزة الكمبيوتر الشخصية، لا يحتاج LibreOffice إلى مقدمة. مجموعة المكاتب مفتوحة المصدر هذه هي الأمر الواقع

مقارنة بين إصدارات Windows 10
يتوفر Windows 10 في العديد من الإصدارات. فيما يلي مقارنة بين إصدارات Windows 10 والتي يمكن أن تساعدك في معرفة الإصدار المناسب لك.

توصيل AirPods بالكمبيوتر
إذا كنت بحاجة إلى مساعدة في توصيل سماعات Airpods بجهاز الكمبيوتر، فلدينا تعليمات بسيطة في أقل من 10 دقائق!
الآن بعد أن فهمت فوائد إعداد الشاشة المزدوجة، فلنبدأ في رحلة توصيل شاشتين بالكمبيوتر المحمول الخاص بك.
اختيار الشاشات المناسبة
اعتبارات التوافق
لم يتم إنشاء جميع الشاشات بشكل متساوٍ، ولا تدعم جميع أجهزة الكمبيوتر المحمولة الشاشات المزدوجة. لضمان التوافق، ضع في اعتبارك ما يلي:
اختيار الكابلات والمحولات المناسبة
لم يتم تثبيت برنامج التشغيل الذي يدعمه هذا البرنامج
الخطوة التالية هي اختيار الكابلات والمحولات المناسبة. إليك ما تحتاج إلى معرفته:
توصيل الشاشة الأولى
شرح أنواع منافذ الكمبيوتر المحمول
يعد فهم أنواع منافذ الكمبيوتر المحمول أمرًا بالغ الأهمية. وفيما يلي لمحة موجزة:
توصيل الشاشة الأولى باستخدام HDMI (مثال)
تكوين إعدادات العرض للشاشة الأولى
بعد توصيل جهاز العرض الأول، ستحتاج إلى تكوين إعدادات العرض:
توصيل الشاشة الثانية
شرح خيارات توصيل الشاشة الثانية
بطاقة الرسومات المجددة
هناك عدة خيارات لتوصيل الشاشة الثانية:
توصيل الشاشة الثانية (باستخدام منفذ إضافي كمثال)
ترتيب وتوسيع شاشات العرض
ضبط وضع العرض





