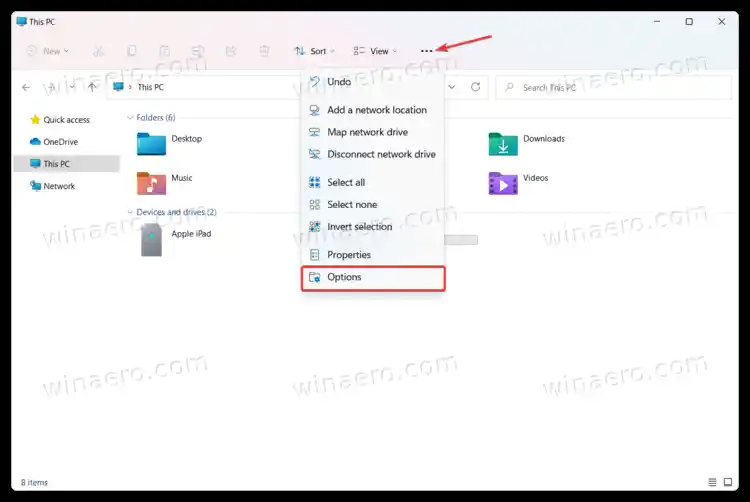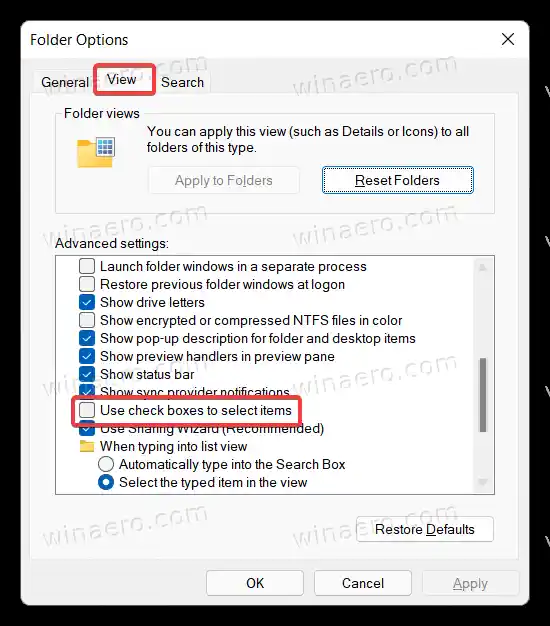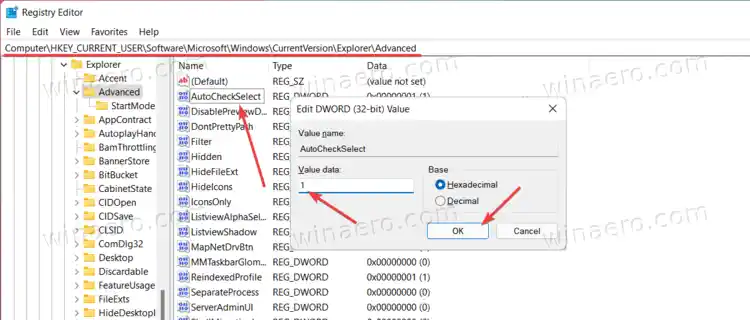تمكين مربعات الاختيار في File Explorer على نظام التشغيل Windows 11
- افتح File Explorer باستخدام الاختصار أو الرمز Win + E في قائمة 'ابدأ'.
- انقر فوق الزر عرض.
- الآن، انقر فوقأظهر المزيدخيار.
- افحص الخانات الاختيارخيار.

يمكنك الآن تحديد الملفات والمجلدات باستخدام مربعات الاختيار على نظام التشغيل Windows 11.
وبدلاً من ذلك، يمكنك تمكين أو تعطيل خانات اختيار File Explorer مباشرةً في مربع حوار خيارات المجلد.
استخدام خيارات المجلد
- افتح File Explorer (يمكنك الضغط على Win + E لتشغيله من أي مكان).
- انقر فوق زر النقاط الثلاث الموجود على شريط الأدوات. هناك أيضًا طرق أخرى لذلك افتح خيارات المجلدفي ويندوز 11.
- يختارخياراتمن القائمة المنسدلة.
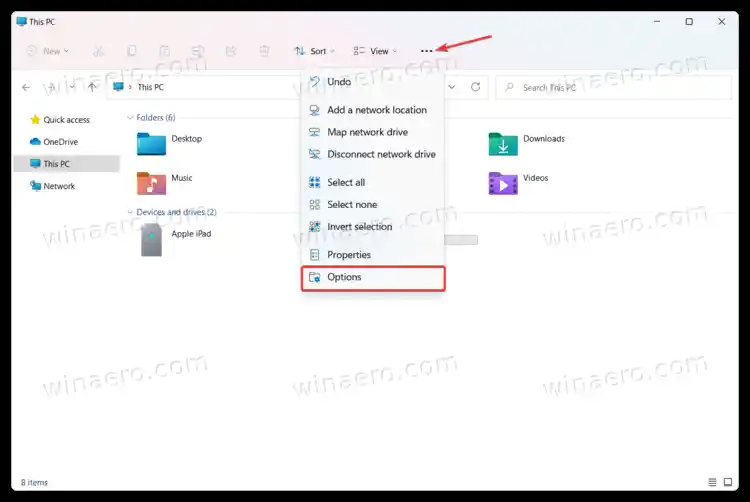
- في نافذة جديدة، قم بالتبديل إلىمنظرعلامة التبويب وانتقل إلى أسفل قائمة الإعدادات المتاحة.
- أعثر علىاستخدم مربعات الاختيار لتحديد العناصرالخيار والتحقق منه.
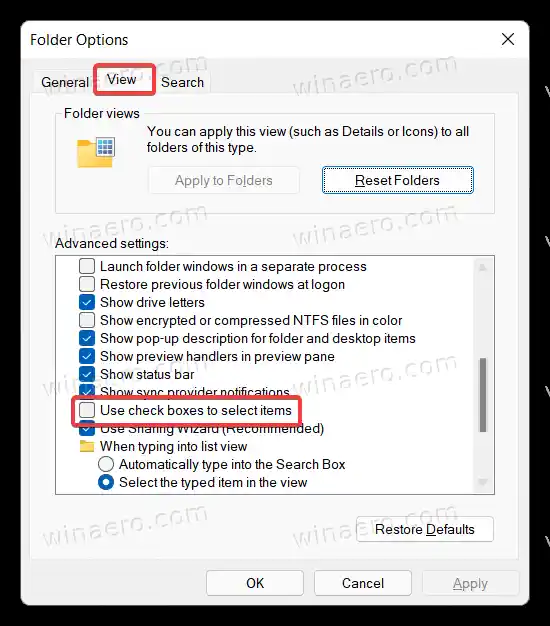
- انقرنعملحفظ التغييرات.
أخيرًا، هناك تعديل في السجل لتشغيل أو إيقاف تشغيل ميزة مربعات الاختيار في Windows 11 File Explorer. مثل كل إعدادات Windows تقريبًا، تحتوي مربعات الاختيار على خيار مناظر في السجل. لذلك هناك تعديل بسيط في التسجيل لذلك.
متطلبات النظام لنظام التشغيل Windows 10
تمكين مربعات اختيار File Explorer في السجل
- اضغط على Win + R وأدخل |_+_| يأمر.
- انتقل إلى المسار التالي: |_+_|. يمكنك فتحه بسرعة مباشرة.
- ابحث عن |_+_| القيمة وفتحه.
- تعديل أو إنشاء جديدالاختيار التلقائيقيمة DWORD 32 بت.
- قم بتغيير بيانات القيمة من 0 (افتراضي، خانات الاختيار معطلة) إلى 1 لتمكين خانات الاختيار.
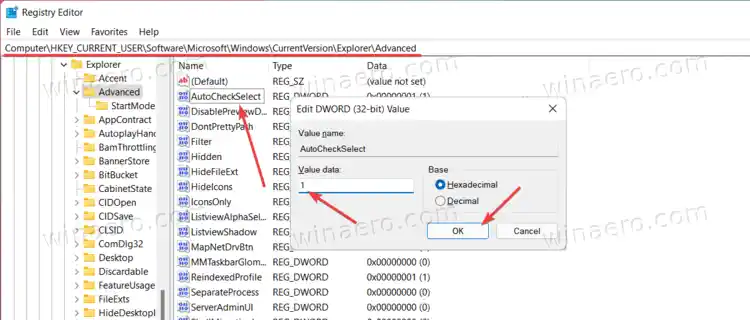
- انقرنعملحفظ التغييرات.
- أغلق File Explorer وافتحه مرة أخرى أو اضغط على الزر F5 لتحديث عرض المجلد.
انتهيت!
ملفات التسجيل جاهزة للاستخدام
يمكنك توفير وقتك وحذف الخطوات المذكورة أعلاه مع ملفات التسجيل الجاهزة للاستخدام. قم بتنزيل الملفات في أرشيف ZIP باستخدام الرابط أدناه، ثم قم باستخراجها إلى أي مجلد.
تحميل ملفات ريج
الآن افتح |_+_| ملف لتمكين خانات الاختيار. لاحقًا، يمكنك استخدام |_+_| ملف لتعطيلها.
هذا كل شيء.