يقوم المتصفح تلقائيًا بتعيين كلمة رئيسية جديدة في كل مرة تقوم فيها بإضافة محرك بحث جديد. ومع ذلك، فإن هذا التنفيذ غريب بعض الشيء لأنه من الصعب تسمية الاسم المستعار 'google.com' بكلمة رئيسية مريحة وسريعة الكتابة. ستخبرك هذه المقالة بكيفية تعيين كلمة رئيسية مخصصة لمحركات البحث في مايكروسوفت ايدج.
تعيين كلمة رئيسية لمحرك البحث في Microsoft Edge
- قم بتشغيل مايكروسوفت إيدج
- اضغط على Alt + F لفتح القائمة الرئيسية لـ Edge، ثم حدد خيار الإعدادات.

- انقر فوقالخصوصية والبحث والخدماتعلى اليسار. على اليمين، انقر علىشريط العناوين والبحث.

- اضغط علىإدارة محركات البحثزر. وبدلاً من ذلك، يمكنك كتابة |_+_| لفتح الصفحة المطلوبة مباشرة.
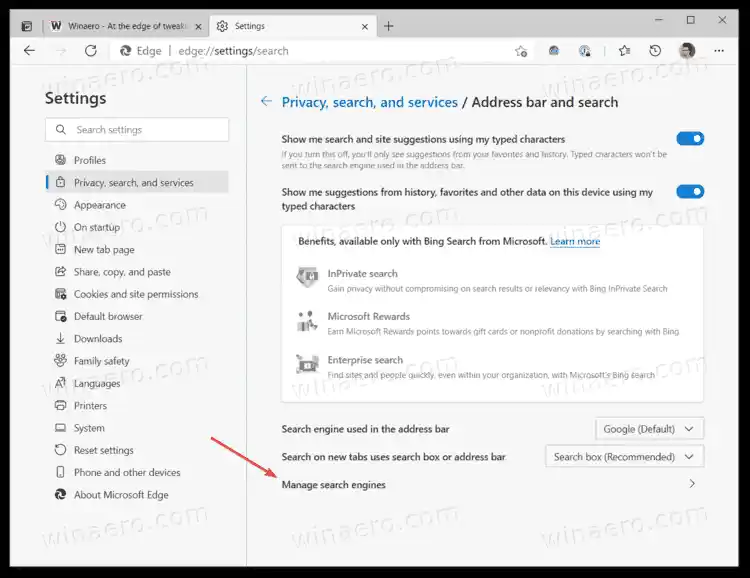
- في المحرك البحثفي القائمة، حدد موقع خدمة البحث التي تريد تعيين كلمة رئيسية لها. انقر فوق زر النقاط الثلاث بجوار صف محرك البحث.
- يختاريحررمن القائمة.
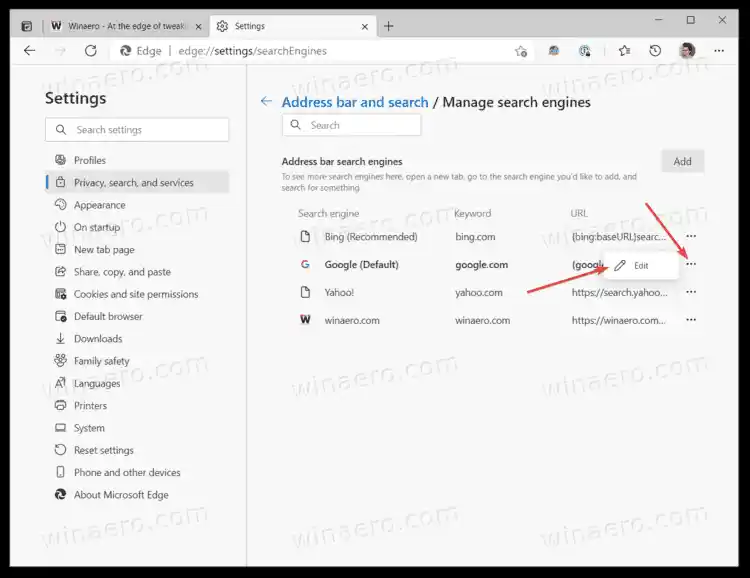
- اكتب كلمة رئيسية جديدة فيالكلمة الرئيسيةمجال.
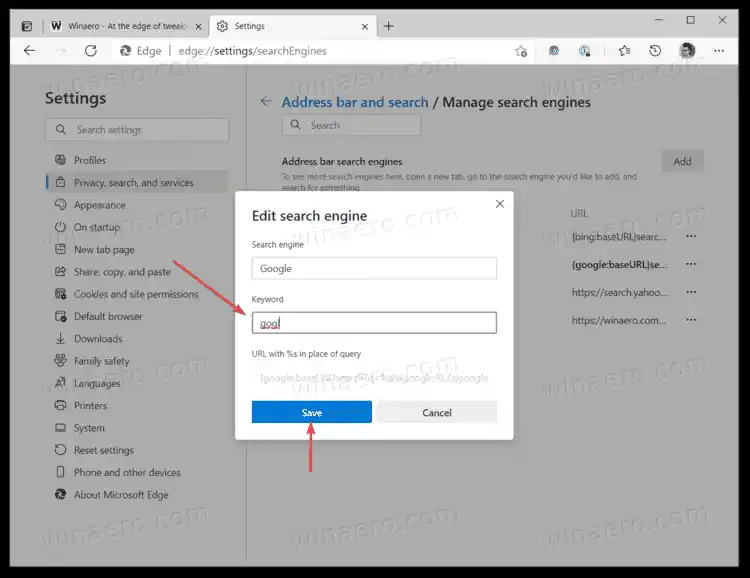
- انقر علىيحفظ زر.
انتهيت!
يمكنك الآن تبديل محرك بحث شريط العناوين بسرعة إلى محرك آخر باستخدام كلمة أساسية تم تعيينها حديثًا.
نوصي بتعيين كلمات رئيسية فريدة وقصيرة لا تستخدمها في استعلامات البحث الخاصة بك؛ وإلا فإنها سوف تتعارض مع إعدادات Edge. لنفترض أنك قمت بتعيين الكلمة الأساسية 'بطة' لموقع duckduckgo.com. عندما تقوم بإدخال 'duck' في شريط العناوين، سيقوم المتصفح بتحويل المحرك الافتراضي إلى DuckDuckGo. تعمل Microsoft على إصلاح هذا الإزعاج من خلال تقديم مسافة مزدوجة لتغيير محرك البحث في Edge. حاليًا، تتوفر هذه الميزة كعلامة تجريبية فقط في Edge Canary.
فيما يلي بعض الأمثلة على الكلمات الرئيسية التي يمكنك تعيينها:
- |_+_| لبنج،
- |_+_| لجوجل،
- |_+_| لـ DuckDuckGo، وما إلى ذلك.

ملحوظة: إذا كان محرك البحث المطلوب مفقودًا في قائمة محركات البحث، فمن السهل إضافته. افتح محرك البحث المطلوب في علامة تبويب جديدة في متصفح Edge، على سبيل المثال، duckduckgo.com. الآن افتح علامة تبويب جديدة، واكتب |_+_|في شريط العناوين. سترى أن رسيقوم المتصفح تلقائيًا بجلب جميع البيانات المطلوبة لملء إعداداته بخدمة جديدة.
ستساعدك هذه الاختصارات على التبديل بسرعة إلى محرك البحث المطلوب دون أي لبس. وأخيرًا، إليك مثال لكيفية عمل الكلمات الرئيسية في Microsoft Edge:
هذا كل شيء.
الحد الأدنى من المواصفات لـ Win10



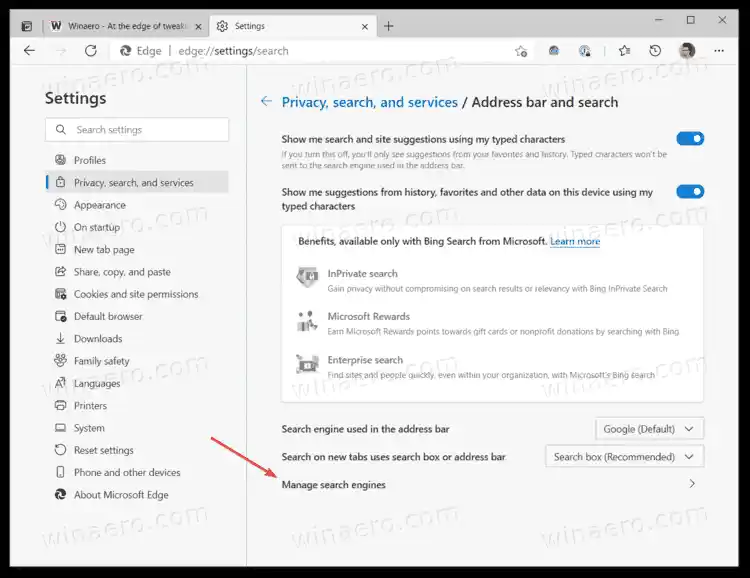
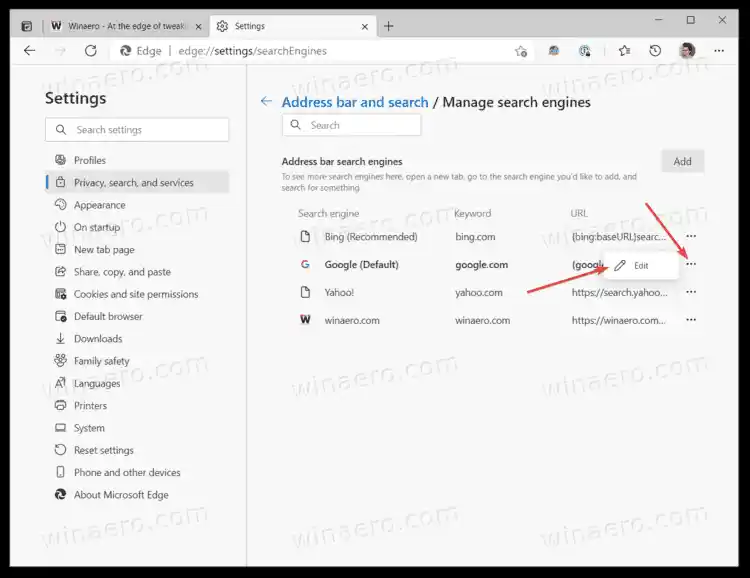
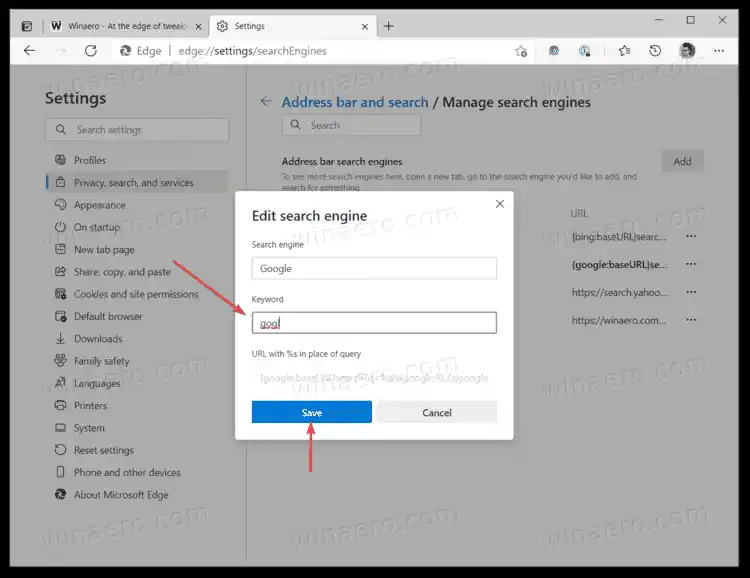











![هل يستمر Wifi في قطع الاتصال بنظام التشغيل Windows 11؟ [تم حلها]](https://helpmytech.org/img/knowledge/62/wifi-keeps-disconnecting-windows-11.webp)












