إذا كان جهازك مزودًا بوحدة Bluetooth، فيمكنك استخدامه مع مجموعة واسعة من الأجهزة الطرفية اللاسلكية. سيسمح لك بإقران الكمبيوتر المحمول أو الجهاز اللوحي الخاص بك مع مجموعة من الأجهزة مثل الهاتف المحمول ولوحات المفاتيح اللاسلكية والفئران وسماعات الرأس والأجهزة اللوحية وأجهزة الكمبيوتر المحمولة الأخرى.
يمكن تضمين أجهزة Bluetooth في اللوحة الأم لجهازك أو يمكن تثبيتها كوحدة داخلية داخل الجهاز. توجد أجهزة إرسال Bluetooth كجهاز خارجي يمكن توصيله بمنفذ USB.
يسمح لك Windows 10 بإضافة أو إزالة أيقونة Bluetooth باستخدام ثلاث طرق مختلفة، بما في ذلك الإعدادات وبرنامج Bluetooth الصغير وتعديل التسجيل.
بدء تشغيل مدير الصوت Realtek HDمحتويات يخفي كيفية إزالة أيقونة شريط مهام البلوتوث في نظام التشغيل Windows 10 إضافة أو إزالة أيقونة شريط مهام Bluetooth في نظام التشغيل Windows 10 إضافة أو إزالة أيقونة شريط مهام Bluetooth باستخدام قرص التسجيل
كيفية إزالة أيقونة شريط مهام البلوتوث في نظام التشغيل Windows 10
- انقر بزر الماوس الأيمن على أيقونة Bluetooth في منطقة الإعلام.
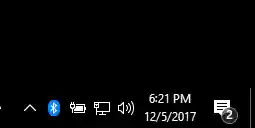
- انقريزيلفي قائمة السياق.

ملاحظة: إذا لم تتمكن من رؤية الرمز، فانقر فوق زر السهم لأعلى لرؤية جميع أيقونات الدرج، بما في ذلك رمز Bluetooth.![]()
إضافة أو إزالة أيقونة شريط مهام Bluetooth في نظام التشغيل Windows 10
- أفتح الإعدادات.
- انتقل إلى الأجهزة - Bluetooth والأجهزة الأخرى.
- اضغط على الرابطالمزيد من خيارات البلوتوث.

- في الإعدادات البلوتوثالحوار، تمكين أو تعطيل الخيارإظهار أيقونة البلوتوث في منطقة الإعلام.
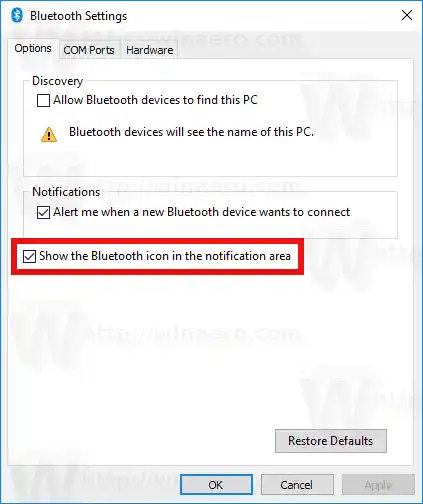
ملاحظة: إذا لم تتمكن من العثور على رابط المزيد من خيارات Bluetooth في الإعدادات، فهذا يعني أن جهازك لا يتضمن دعم Bluetooth.
إضافة أو إزالة أيقونة شريط مهام Bluetooth باستخدام قرص التسجيل
- افتح تطبيق محرر التسجيل.
- انتقل إلى مفتاح التسجيل التالي.|_+_|
- هنا، قم بتعيين قيمة DWORD 32 بتأيقونة منطقة الإعلامإلى 1 لإضافة رمز شريط مهام Bluetooth. لإزالة الرمز، قم بتعيين قيمة رمز منطقة الإعلام إلى 0.
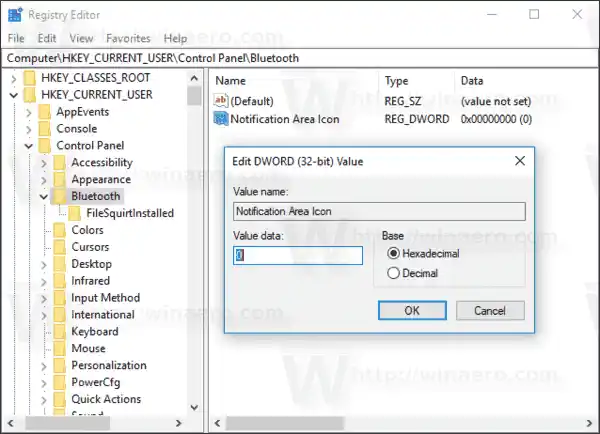
ملاحظة: حتى إذا كنت تستخدم Windows 64 بت، فلا يزال يتعين عليك إنشاء قيمة DWORD 32 بت.
نصيحة: تعرف على كيفية الانتقال إلى مفتاح التسجيل بنقرة واحدة.
هذا كل شيء. المقالات ذات الاهتمام:
- أضف قائمة سياق Bluetooth في نظام التشغيل Windows 10
- كيفية تعطيل البلوتوث في نظام التشغيل Windows 10
- كيفية التحقق مما إذا كان جهاز الكمبيوتر الخاص بك يدعم Bluetooth 4.0


























