تعمل تسمية محرك الأقراص كاسم مألوف لمحرك الأقراص وتسمح للمستخدم بالعثور عليه والتعرف عليه بسرعة في File Explorer والتطبيقات الأخرى.
تحميل برنامج تشغيل الصوت لنظام التشغيل Windows 10
قبل المتابعة، تأكد من أن حساب المستخدم الخاص بك يتمتع بامتيازات إدارية. الآن، اتبع التعليمات أدناه.
لإعادة تسمية محرك الأقراص في نظام التشغيل Windows 10، قم بما يلي.
- افتح مستكشف الملفات.
- انتقل إلى مجلد هذا الكمبيوتر.
- حدد محرك الأقراص تحتالأجهزة ومحركات الأقراص.
- انقر فوق 'إعادة تسمية' في الشريط.

- وبدلاً من ذلك، يمكنك النقر بزر الماوس الأيمن على محرك الأقراص وتحديدهإعادة تسميةفي قائمة السياق. كما أن الضغط على F2 عند تحديد محرك الأقراص سيسمح بتغيير التسمية الخاصة به.

- اكتب تسمية جديدة واضغط على مفتاح Enter.
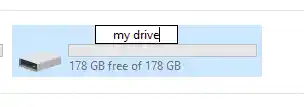
هناك طريقة أخرى وهي مربع حوار خصائص محرك الأقراص.
محتويات يخفي تغيير تسمية محرك الأقراص في خصائص محرك الأقراص تغيير تسمية محرك الأقراص في موجه الأوامر تغيير تسمية محرك الأقراص في PowerShellتغيير تسمية محرك الأقراص في خصائص محرك الأقراص
- افتح مجلد هذا الكمبيوتر في File Explorer.
- انقر بزر الماوس الأيمن على محرك الأقراص وحددملكياتفي قائمة السياق.
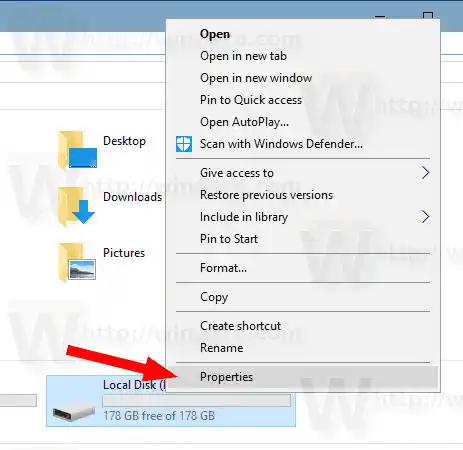
- في علامة التبويب عام، اكتب قيمة التسمية الجديدة في مربع النص.
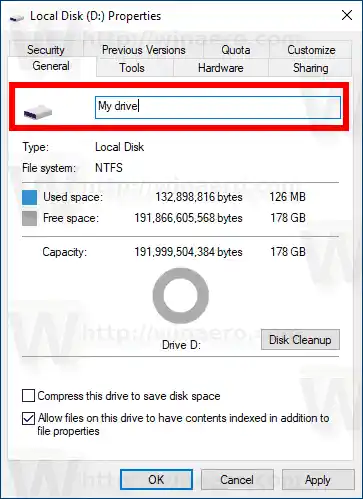
نصيحة: يمكن فتح مربع الحوار 'خصائص محرك الأقراص' من الأداة الإضافية 'إدارة الأقراص MMC'. انقر بزر الماوس الأيمن على محرك الأقراص هناك واخترملكياتمن قائمة السياق.
يمكنك أيضًا استخدام موجه الأوامر القديم الجيد والكلاسيكيملصقأمر لإعادة تسمية محرك الأقراص في نظام التشغيل Windows 10. وإليك الطريقة.
تغيير تسمية محرك الأقراص في موجه الأوامر
لتعيين تسمية محرك أقراص جديدة باستخدام موجه الأوامر، قم بما يلي.
لماذا يتم توصيل أجهزة airpods الخاصة بي ولكنها لا تعمل
- افتح موجه أوامر مرتفع.
- اكتب الأمر التالي: |_+_|.
- استبدل الجزء بحرف محرك الأقراص الفعلي الذي ترغب في إعادة تسميته.
- استبدل الجزء بالنص المطلوب.
انظر لقطة الشاشة التالية:
نصيحة: قم بتشغيل الأمر |_+_| دون تحديد تسمية محرك الأقراص الجديد لحذف التسمية الحالية.
محرك الأقراص المضغوطة القابلة لإعادة الكتابة
تغيير تسمية محرك الأقراص في PowerShell
وأخيرًا، يمكن استخدام PowerShell لتغيير تسمية محرك الأقراص.
- افتح PowerShell كمسؤول.
- قم بتشغيل الأمر |_+_|.
- على سبيل المثال، سيؤدي هذا إلى تعيين تسمية 'ملفاتي' لمحرك الأقراص D:

هذا كل شيء!
مقالات ذات صلة:
- كيفية توسيع قسم في نظام التشغيل Windows 10
- كيفية تصغير حجم القسم في نظام التشغيل Windows 10
- كيفية تغيير حرف محرك الأقراص في نظام التشغيل Windows 10



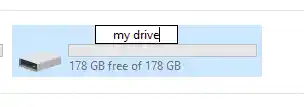
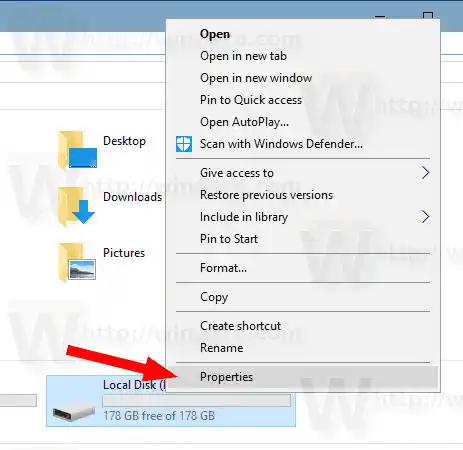
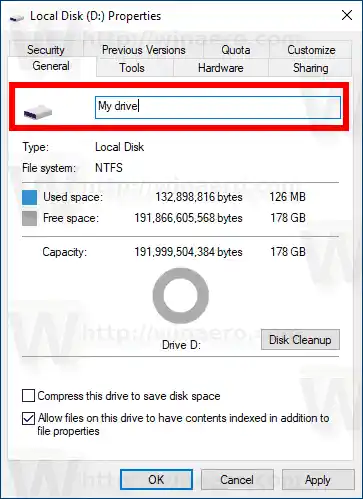











![هل يستمر Wifi في قطع الاتصال بنظام التشغيل Windows 11؟ [تم حلها]](https://helpmytech.org/img/knowledge/62/wifi-keeps-disconnecting-windows-11.webp)












