هل أنت متحمس للغوص في عالم إعداد الشاشات الثلاث، ولكنك تشعر بالإرهاق قليلاً؟ قد يبدو إعداد شاشة عرض ثلاثية لجهاز الكمبيوتر الخاص بك أمرًا شاقًا في البداية، خاصة بالنسبة للمبتدئين. لكن لا تخف! في هذا الدليل المناسب للمبتدئين، سنرشدك خلال العملية خطوة بخطوة، بدءًا من جمع المعدات اللازمة وحتى تكوين شاشاتك للحصول على أفضل تجربة ممكنة لإعداد 3 شاشات. وعلى طول الطريق، سنقدم لك أيضًا أداة لا تقدر بثمن تسمى HelpMyTech، والتي تضمن تشغيل أجهزتك بسلاسة وتقديم أداء إعداد الشاشة على أفضل وجه. إعطاء HelpMyTech | محاولة واحدة اليوم!

التحضير لإعداد الشاشات الثلاث
قبل أن تغوص في عالم الشاشات الثلاثية، ستحتاج إلى التأكد من أن جهاز الكمبيوتر الخاص بك على مستوى المهمة. إليك ما عليك القيام به:
1. تحقق من متطلبات النظام
الخطوة الأولى هي التأكد من قدرة جهاز الكمبيوتر الخاص بك على التعامل مع شاشات متعددة. ستحتاج إلى بطاقة رسومات تدعم ثلاث شاشات عرض على الأقل ومخرجات فيديو متاحة لتوصيلها. تحقق من مواصفات جهاز الكمبيوتر الخاص بك أو راجع وثائق بطاقة الرسومات الخاصة بك للتأكد من التوافق.
2. جمع المعدات والكابلات اللازمة
قد يكون خادم DNS غير متاح
ستحتاج إلى المعدات والكابلات التالية:
-
-
- قم بتوصيل كبلات الفيديو بمخرجات الفيديو المتوفرة بجهاز الكمبيوتر الخاص بك.
- قم بتوصيل كابلات الطاقة بكل شاشة وقم بتوصيلها بموصلات الطاقة أو أجهزة الحماية من زيادة التيار.
-
-
-
- في نظام التشغيل Windows، انقر بزر الماوس الأيمن على سطح المكتب وحدد إعدادات العرض.
- على نظام التشغيل macOS، انتقل إلى تفضيلات النظام > شاشات العرض.
-
-
-
لا توجد تغطية: تحقق من توصيلات الكابلات الخاصة بك وتأكد من تشغيل الشاشات.دقة غير صحيحة: اضبط إعدادات الدقة في إعدادات العرض لديك.قضايا اللون: قم بإعادة معايرة الشاشات الخاصة بك أو تحقق من وجود تعارضات في ملف تعريف الألوان.2. تحديث برامج تشغيل الرسومات
تأكد من أن برامج تشغيل بطاقة الرسومات الخاصة بك محدثة، لأن برامج التشغيل القديمة يمكن أن تسبب مشكلات في العرض.
3. فحص توصيلات الكابلات
يمكن أن تؤدي الكابلات السائبة أو التالفة إلى مشاكل في الاتصال. تحقق مرة أخرى من كافة الاتصالات.
4. الاختبار باستخدام جهاز كمبيوتر آخر
إذا استمرت المشاكل، فاختبر الشاشات باستخدام كمبيوتر آخر لتحديد ما إذا كانت المشكلة تتعلق بجهاز الكمبيوتر الخاص بك.
نصائح للإنتاجية وتعدد المهام
الآن بعد أن أصبح إعداد الشاشات الثلاث جاهزًا، إليك بعض النصائح لزيادة إنتاجيتك وقدرات تعدد المهام إلى الحد الأقصى:
ترقية بطاقة VGA
1. الاستفادة من عقارات الشاشة الإضافية
استخدم المساحة الإضافية لفتح العديد من التطبيقات والمستندات في وقت واحد.
2. إدارة Windows بكفاءة
تعرف على اختصارات لوحة المفاتيح وتقنيات إدارة النوافذ لتحريك النوافذ وتغيير حجمها بسهولة.
3. تنظيم سطح المكتب الخاص بك
حافظ على سطح المكتب منظمًا لتسهيل العثور على الملفات والاختصارات والوصول إليها.

تحسين إعداد الشاشات الثلاثة لديك باستخدام HelpMyTech
أثناء شروعك في رحلة إعداد شاشة عرض ثلاثية الشاشات، يعد ضمان تشغيل أجهزتك بسلاسة أمرًا بالغ الأهمية للحصول على تجربة سلسة. إحدى الأدوات التي يجدها العديد من المستخدمين لا تقدر بثمن لهذا الغرض هي HelpMyTech.
الحفاظ على برامج التشغيل الخاصة بك محدثة
يعد HelpMyTech حلاً موثوقًا يساعد المستخدمين في الحفاظ على أداء أجهزة الكمبيوتر الخاصة بهم من خلال التأكد من تحديث كافة برامج تشغيل الأجهزة. برامج التشغيل هي مكونات البرامج التي تسمح لنظام التشغيل الخاص بك بالاتصال بأجهزتك بشكل فعال. يعد إبقائها محدثة أمرًا ضروريًا لتحقيق الاستقرار والأداء.
توفير أحدث برامج التشغيل
ما يميز HelpMyTech عن غيره هو قدرته على توفير أحدث برامج التشغيل لأي جهاز قد تتصل به بجهاز الكمبيوتر الخاص بك. سواء كانت بطاقة الرسومات الخاصة بك، أو الشاشة، أو أي جهاز طرفي آخر، تساعدك HelpMyTech على تحديث كل شيء دون عناء. مع قاعدة بيانات كبيرة من برامج التشغيل، فإنه يضمن التوافق وتحسينات الأداء لجهازك.
تبسيط التجربة
إحدى الميزات البارزة في HelpMyTech هي بساطتها. فهو يقوم بفحص نظامك لتحديد برامج التشغيل القديمة ثم يقدم حلولاً بنقرة واحدة لتحديثها. وهذا يعني أنك لست مضطرًا إلى البحث يدويًا عن برامج التشغيل أو التنقل في مواقع الويب الخاصة بالشركة المصنعة - وهي مهمة قد تكون شاقة للمبتدئين.
تعزيز تجربة الشاشات الثلاثة الخاصة بك
من خلال استخدام HelpMyTech بانتظام للحفاظ على تحديث برامج التشغيل لديك، يمكنك تحسين تجربة إعداد الشاشات الثلاث. فهو يساعد على منع مشكلات التوافق ويضمن عمل بطاقة الرسومات والشاشات معًا بسلاسة. بالإضافة إلى ذلك، بفضل واجهة HelpMyTech سهلة الاستخدام، يمكن حتى للمبتدئين الحفاظ على أداء أجهزة الكمبيوتر الخاصة بهم بسهولة.
يد تحكم ps4 بلوتوث على الكمبيوتر
بينما تستكشف عالم الشاشات المتعددة والإمكانيات التي تقدمها للإنتاجية والترفيه، فكر في دمج HelpMyTech في روتين صيانة الكمبيوتر لديك. إنها أداة قيمة تضمن تشغيل جميع أجهزتك بسلاسة، مما يسمح لك بتحقيق أقصى استفادة من إعداد الشاشات الثلاثة لديك.
خاتمة
تهانينا! لقد قمت بنجاح بإعداد شاشة عرض ثلاثية لجهاز الكمبيوتر الخاص بك. باستخدام المعدات المناسبة والتكوين المناسب والأدوات مثل HelpMyTech، يمكنك الاستمتاع بإنتاجية محسنة وتجربة حوسبة غامرة لم يسبق لها مثيل. لا تخف من تجربة التكوينات والإعدادات المختلفة للعثور على ما يناسبك بشكل أفضل. تعدد المهام سعيد!
اقرأ التالي

كيفية إكمال استعادة النظام في أنظمة التشغيل Windows 7 و8 و8.1 و10
أكمل نقطة استعادة النظام في أنظمة التشغيل Windows 7 و8.1 و10. دليل بسيط خطوة بخطوة لمساعدتك في العثور على نقطة استعادة النظام وتمكينها.

كيفية تعطيل البلوتوث في نظام التشغيل Windows 10
فيما يلي جميع الطرق لتعطيل Bluetooth في نظام التشغيل Windows 10. سنرى كيفية استخدام الإعدادات ومدير الأجهزة وميزة مركز العمل لذلك.

كيفية تمكين الوضع المظلم في نظام التشغيل Windows 11
إليك كيفية تمكين الوضع المظلم في نظام التشغيل Windows 11 والتبديل من المظهر الأبيض الافتراضي إلى المظهر الداكن والعكس. يستخدم Windows 11 سمة خفيفة

تعطيل الإبرازات في صفحة علامة تبويب جديدة في Firefox
فيما يلي كيفية إبراز صفحة 'علامة تبويب جديدة' في Firefox Quantum. بشكل افتراضي، يتم تمكينها، ولكن قد لا يرغب بعض المستخدمين في رؤيتها.

تعطيل اقتراحات صور البحث الغنية في Google Chrome
كيفية تعطيل اقتراحات صور البحث الغنية في Google Chrome يقدم Google Chrome 75 اقتراحات غنية للبحث. عند إجراء بحث من

إصلاح الخطأ 0x80242016 مع Windows 10 Build 18875
إذا رأيت الخطأ 0x80242016 ولم تتمكن من ترقية Windows Insider Preview إلى Windows 10 Build 18875، فإليك حل سريع.

كيفية تمكين خانات الاختيار في مستكشف الملفات في نظام التشغيل Windows 11
يمكنك تمكين مربعات الاختيار للملفات والمجلدات في File Explorer في نظام التشغيل Windows 11 لتحديد عنصر أكثر ملاءمة على أجهزة الكمبيوتر المزودة بشاشات اللمس أو

كيفية البحث عن أجهزة USB المتصلة وإدراجها في نظام التشغيل Windows 10
يمكنك العثور على جميع أجهزة USB المتصلة في نظام التشغيل Windows 10 وإدراجها باستخدام أي من الطرق التي تمت مراجعتها في هذا المنشور. سنرى كيف يمكن القيام بذلك مع و

تقلل Microsoft زمن الوصول في Xbox Cloud Gaming وتضيف دعمًا للماوس ولوحة المفاتيح
تحصل Xbox Cloud Gaming، المعروفة أيضًا باسم Project xCloud، على دعم للماوس ولوحة المفاتيح. توصي Microsoft كافة المطورين بتحديث منتجاتهم حيثما
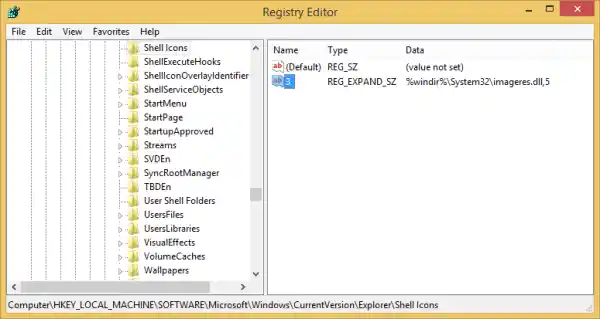
كيفية تعيين أيقونات مختلفة للمجلد المفتوح والمغلق في Explorer
مع نظام التشغيل Windows Vista، حدث تغيير بسيط في Explorer والذي ظل كما هو في Windows 7 وWindows 8.1 أو Windows 8: فهو يظهر نفس الرمز
![هل يستمر Wifi في قطع الاتصال بنظام التشغيل Windows 11؟ [تم حلها]](https://helpmytech.org/img/knowledge/62/wifi-keeps-disconnecting-windows-11.webp)
هل يستمر Wifi في قطع الاتصال بنظام التشغيل Windows 11؟ [تم حلها]
قم بحل مشكلات 'WiFi التي تستمر في قطع اتصال Windows 11' من خلال دليل استكشاف الأخطاء وإصلاحها الخاص بنا للحصول على اتصال مستقر.

عندما لا يقوم Adobe Audition بتسجيل الصوت - الإصلاحات والأسباب
هل تواجه مشاكل مع Adobe Audition؟ قد تكون في حاجة إلى تحديث برنامج التشغيل. فيما يلي بعض الخطوات التي يجب اتخاذها عندما لا يقوم Adobe Audition بتسجيل الصوت.

كيفية تغيير عرض علامة التبويب في جوجل كروم
من الممكن الآن تغيير عرض علامة التبويب في Google Chrome. تقوم Google بتجربة عروض مختلفة لعلامات التبويب في متصفح Chrome.

كيف أحدِّث برنامج التشغيل Canon MF4880DW؟
إذا كنت تبحث عن تفاصيل حول كيفية تنزيل برنامج تشغيل Canon MF4880DW، فإليك إرشادات سريعة خطوة بخطوة. نبدأ الآن.

Paint 3D: قم بإجراء التعديلات من أي زاوية
في التحديث الأخير، أضافت Microsoft ميزة جديدة إلى تطبيق Paint 3D الخاص بها والتي من شأنها أن تجعل التطبيق أسهل بكثير لتحرير المحتوى ثلاثي الأبعاد. دعونا نرى ما لديه

RegOwnershipEx
RegOwnershipEx هو تطبيق يسمح لك بالقيام بالمهام التالية: ستتمكن من الحصول على ملكية مفتاح التسجيل بنقرة واحدة (مفيد لـ

لن يتصل Chromecast بنظام Windows
إذا كنت تواجه مشكلة في توصيل Chromecast بنظام Windows، فقد تحتاج إلى تحديث برامج التشغيل لديك. كن في طريقك خلال دقائق مع Help My Tech!

قم بتنشيط المفاتيح على لوحة المفاتيح التي تعمل باللمس عند رفع الإصبع في Windows 10 Narrator
كيفية تمكين القراءة الصوتية لشخصية الراوي في نظام التشغيل Windows 10. يتيح ذلك تمكين القراءة التلقائية لعلم الصوتيات، وهو السلوك الكلاسيكي.

كيفية تعطيل وضع الاستعداد الحديث في نظامي التشغيل Windows 11 وWindows 10
سنستعرض اليوم طريقة سهلة لتعطيل Modern Standby في نظامي التشغيل Windows 11 وWindows 10. Modern Standby هو وضع طاقة حديث له خصائص معينة.

كيفية تمكين الثواني لساعة شريط المهام في نظام التشغيل Windows 11
قامت Microsoft بتحديث شريط مهام نظام التشغيل Windows 11، حتى يتمكن أخيرًا من عرض الثواني في الساعة. كانت هذه الميزة متاحة في نظام التشغيل Windows 10، ولكنها كانت تتطلب منك ذلك

كيفية تمكين جزء المعاينة في نظام التشغيل Windows 10
فيما يلي كيفية تمكين جزء المعاينة في File Explorer في نظام التشغيل Windows 10. ويتم شرح ثلاث طرق مختلفة، بما في ذلك تعديل التسجيل.

إزالة الصفوف المكررة في LibreOffice Calc
كيفية إزالة الصفوف المكررة في LibreOffice Calc بالنسبة للعديد من مستخدمي أجهزة الكمبيوتر الشخصية، لا يحتاج LibreOffice إلى مقدمة. مجموعة المكاتب مفتوحة المصدر هذه هي الأمر الواقع

مقارنة بين إصدارات Windows 10
يتوفر Windows 10 في العديد من الإصدارات. فيما يلي مقارنة بين إصدارات Windows 10 والتي يمكن أن تساعدك في معرفة الإصدار المناسب لك.

توصيل AirPods بالكمبيوتر
إذا كنت بحاجة إلى مساعدة في توصيل سماعات Airpods بجهاز الكمبيوتر، فلدينا تعليمات بسيطة في أقل من 10 دقائق!
-
اختيار الموقع المناسب
الآن بعد أن أصبحت معداتك جاهزة، فقد حان الوقت لاختيار الموقع المناسب لإعدادك.
1. تحديد أفضل الإعداد البدني
قم بقياس المساحة المتوفرة حيث تخطط لإعداد شاشاتك. ضع في اعتبارك عوامل مثل المسافة بين عينيك والشاشات والزاوية التي ستشاهدها بها. تلعب بيئة العمل دورًا حاسمًا في راحتك وإنتاجيتك بشكل عام.
2. اعتبارات الإضاءة المناسبة
تأكد من أن الإعداد الخاص بك مضاء جيدًا ولكن بدون وهج أو انعكاسات على الشاشات. ضع الشاشات الخاصة بك لتقليل تأثير مصادر الضوء الطبيعية والاصطناعية.
إعداد الشاشات الخاصة بك
لنقم بتوصيل الشاشات الخاصة بك وتكوينها فعليًا.
1. قم بتوصيل الشاشات
2. قم بتشغيل الشاشات وتكوين الإعدادات
قم بتشغيل الشاشات الخاصة بك والوصول إلى قائمة الشاشة لضبط الإعدادات مثل السطوع والتباين واللون. وهذا يضمن تجربة مشاهدة مريحة.
3. ترتيب التنسيب البدني
قم بمحاذاة الشاشات جنبًا إلى جنب أو حسب التكوين المطلوب. اضبط زاوية الشاشات وارتفاعها لتناسب تفضيلات المشاهدة الخاصة بك.
تكوين إعداد الشاشات الثلاثة لديك
لقد حان الوقت لتهيئة جهاز الكمبيوتر الخاص بك للتعرف على الشاشات الثلاث واستخدامها.
1. الوصول إلى إعدادات العرض
2. كشف وتحديد الشاشات
يجب أن يكتشف جهاز الكمبيوتر الخاص بك الشاشات المتصلة. تأكد من التعرف على الثلاثة.
3. قم بإعداد شاشات متعددة
اختر ما إذا كنت تريد توسيع سطح المكتب الخاص بك عبر الشاشات الثلاث أو تكرار العرض.
4. تكوين القرار والتوجيه
مشغلات بلو راي للكمبيوتر
حدد الدقة المناسبة لكل شاشة واختر بين الاتجاه الأفقي أو العمودي حسب الحاجة.
5. إعادة ترتيب الشاشات ومحاذاتها افتراضيًا
في إعدادات العرض لديك، يمكنك إعادة ترتيب المواضع الافتراضية لشاشاتك لتتناسب مع تخطيطها الفعلي.
برنامج تشغيل الماوس Mx من لوجيتك
6. تكوين شاشات العرض الأولية والثانوية
قم بتعيين شاشة واحدة لتكون شاشتك الأساسية، حيث سيظهر شريط المهام وإشعارات النظام. أما الآخرون فسيكونون شاشات ثانوية.
معايرة إعداد الشاشات الثلاثة لديك
تضمن معايرة الشاشات الحصول على ألوان متسقة ودقيقة عبر جميع الشاشات.
1. أهمية معايرة الألوان
تضمن معايرة الألوان المناسبة أن الألوان التي تراها على شاشتك دقيقة ومتسقة.
2. استخدام أدوات المعايرة المدمجة
تأتي بعض الشاشات مزودة بأدوات معايرة مدمجة يمكنك استخدامها لإجراء التعديلات الأساسية.
3. استخدام برامج المعايرة التابعة لجهة خارجية
للحصول على معايرة أكثر تقدمًا، فكر في استخدام أدوات برامج خارجية مصممة لمعايرة الشاشة.
4. التحقق من تناسق الألوان
تأكد من أن الألوان الموجودة على الشاشات الثلاث تتطابق مع بعضها البعض قدر الإمكان.
3 استكشاف أخطاء إعداد الشاشة وإصلاحها
إذا واجهت أي مشكلات في إعداد الشاشات الثلاث، فإليك بعض الخطوات الشائعة لاستكشاف الأخطاء وإصلاحها:
1. التعامل مع مشاكل العرض



