تاريخيًا، يحتفظ Windows بأحرف محركات الأقراص A وB لمحركات الأقراص المرنة. تقوم إصدارات Windows الحديثة بتعيين الحرف C لقسم النظام المثبت عليه Windows. حتى في تكوين التشغيل المزدوج، يعرض Windows 10 قسم النظام الخاص به كـ C:.

يمكن أن تكون إزالة حرف محرك الأقراص مفيدة جدًا لعدد من المواقف. على سبيل المثال، يمكنك إخفاء محرك الأقراص بسرعة من جميع التطبيقات. على الرغم من أن نظام التشغيل Windows يقدم تعديلًا على نهج المجموعة لإخفاء محرك الأقراص، إلا أنه سيؤثر على تطبيق File Explorer فقط. ستعرض تطبيقات إدارة الملفات البديلة مثل FAR وTotal Commander وما إلى ذلك محرك الأقراص بغض النظر عن الخيارات المذكورة في المقالة:
كيفية إخفاء محرك الأقراص في مستكشف الملفات في نظام التشغيل Windows 10
أفضل 3 إعدادات للشاشة
ومع ذلك، إذا قمت بإزالة حرف محرك الأقراص، فسيصبح محرك الأقراص مخفيًا عن جميع التطبيقات المثبتة على جهاز الكمبيوتر الخاص بك. يمكنك استخدام هذه الخدعة لإخفاء وجود محرك الأقراص بسرعة أو منع التطبيقات الأخرى من الكتابة إلى محرك أقراص أو قسم وتعديل البيانات المخزنة هناك.
في نظام التشغيل Windows 10، هناك عدد من الطرق التي يمكنك استخدامها لإزالة أحرف محركات الأقراص. ويمكن القيام بذلك باستخدام إدارة الأقراص، وdiskpart، وPowerShell. دعونا نراجع هذه الأساليب.
لإزالة حرف محرك الأقراص في نظام التشغيل Windows 10، قم بما يلي.
- اضغط على مفتاحي Win + X معًا.
- في القائمة، حدد إدارة الأقراص.
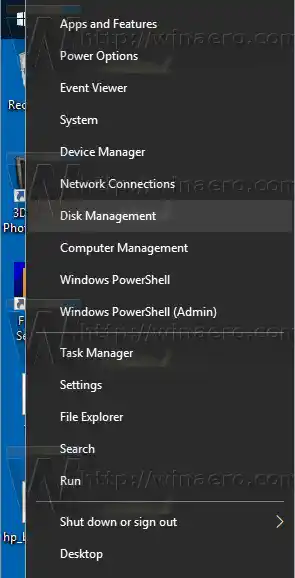
- في 'إدارة الأقراص'، انقر بزر الماوس الأيمن فوق القسم الذي تريد تغيير حرف محرك الأقراص الخاص به. يختارتغيير حرف محرك الأقراص والمساراتفي قائمة السياق.

- في مربع الحوار التالي، انقر فوقيزيل...زر.
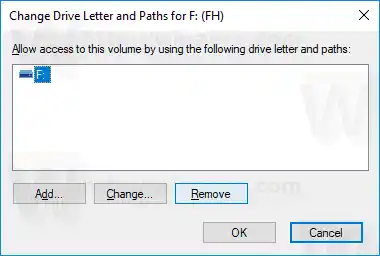
- تأكيد العملية.
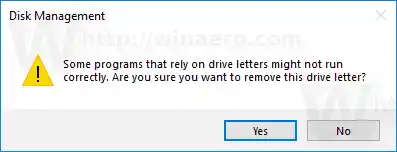
انتهيت. سوف يختفي محرك الأقراص في File Explorer. يمكن الآن تعيين الحرف الذي تمت إزالته إلى محرك أقراص آخر.
قبل
بعد
قم بتغيير حرف محرك الأقراص في موجه الأوامر
- افتح موجه أوامر مرتفع.
- اكتب |_+_|.
- اكتب |_+_| لرؤية كافة محركات الأقراص وأقسامها.
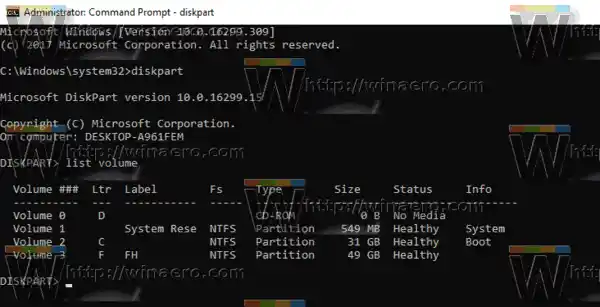
- انظر الى###عمود في الإخراج. تحتاج إلى استخدام قيمته مع الأمر |_+_|. استبدل الجزء NUMBER برقم القسم الفعلي الذي تريد تغيير حرف محرك الأقراص له.
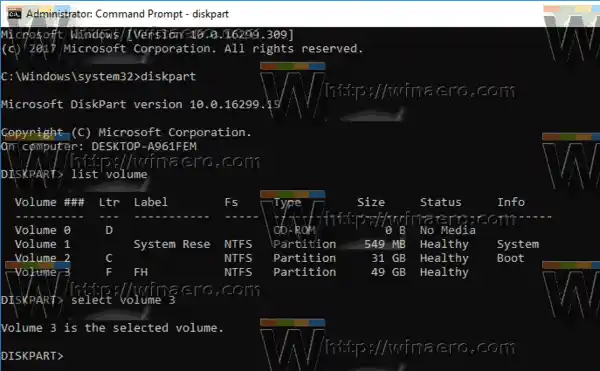
- اكتب الأمر |_+_| لإزالة حرف محرك الأقراص. استبدل الجزء X بالحرف المناسب.
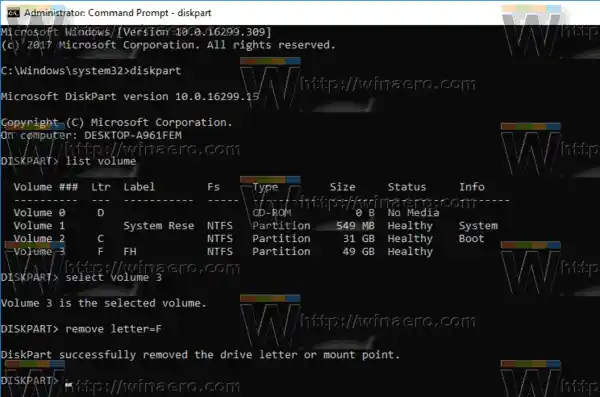
انتهيت. يمكنك إغلاق نافذة Diskpart.
قم بتغيير حرف محرك الأقراص في PowerShell
- افتح مثيل PowerShell مرتفعًا.
- اكتب |_+_| لرؤية قائمة محركات الأقراص الخاصة بك.

- اكتب |_+_| لرؤية قائمة الأقسام الخاصة بك.

- لاحظ رقم القرص وحرف محرك الأقراص الذي تريد إزالته واكتب الأمر التالي:|_+_|
تأكد من أن القرص الموجود أسفل رقم القرص يحتوي على القسم الذي تريد إزالة الحرف منه. في حالتي، أكتب |_+_|

كيفية تحديث برنامج تشغيل الصوت
- وأخيراً، اكتب الأمر التالي:|_+_|
سيؤدي هذا إلى إزالة حرف محرك الأقراص المحدد للقسم. في حالتي، يبدو الأمر كما يلي: |_+_|. هذا كل شيء!
هذا كل شيء!

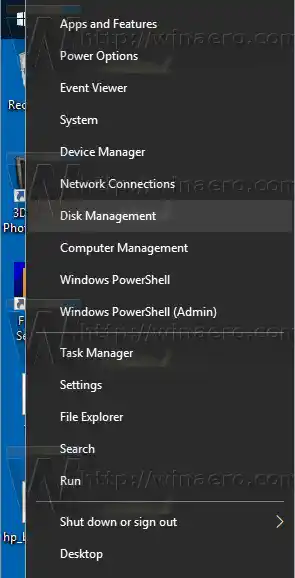

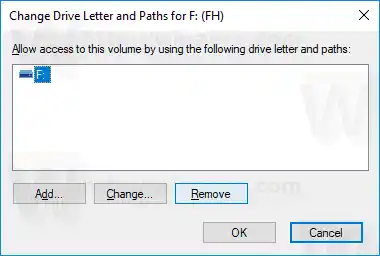
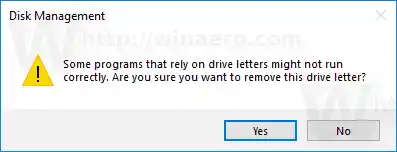
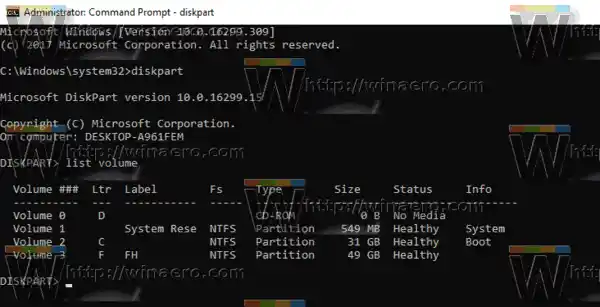
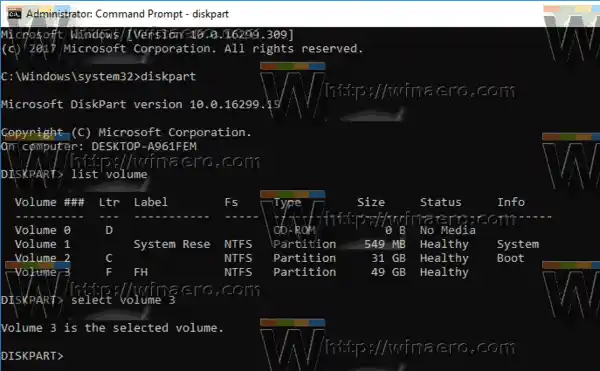
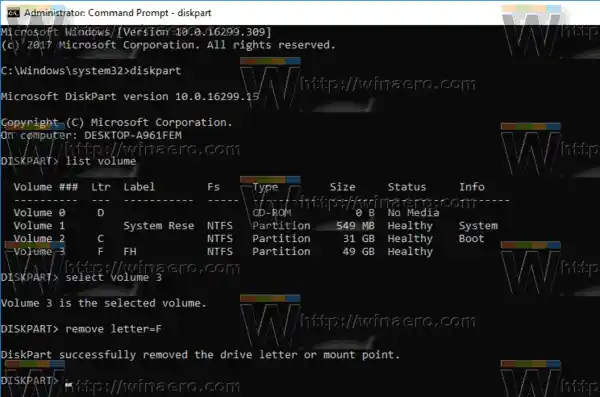














![هل يستمر Wifi في قطع الاتصال بنظام التشغيل Windows 11؟ [تم حلها]](https://helpmytech.org/img/knowledge/62/wifi-keeps-disconnecting-windows-11.webp)












