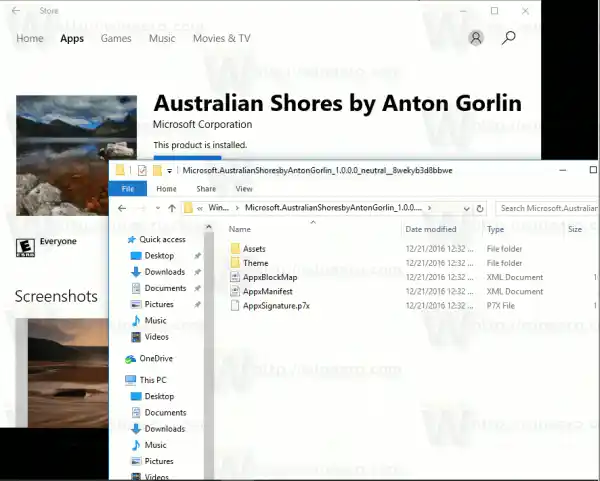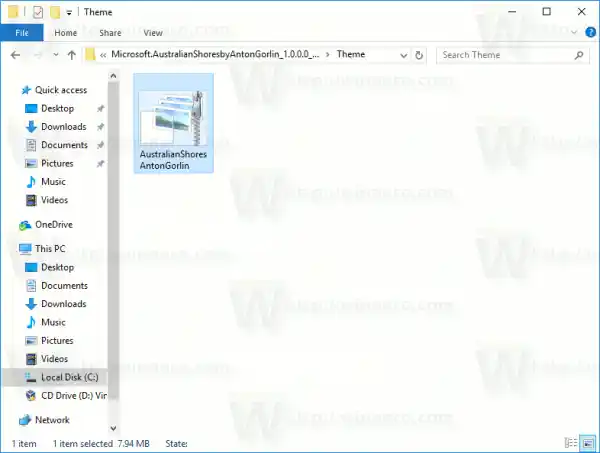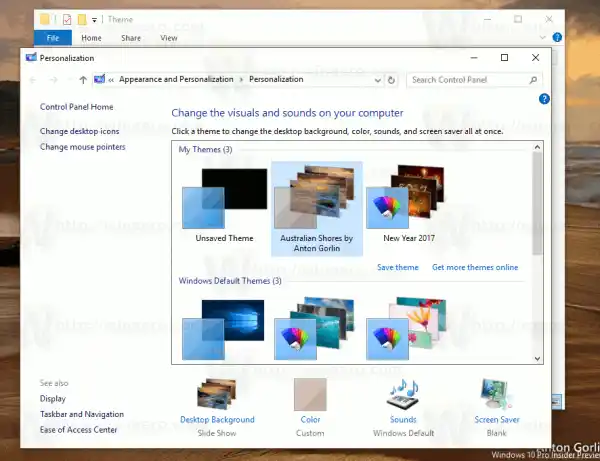تم عرض القدرة على تثبيت السمات في متجر Windows خلال حدث Microsoft في أكتوبر 2016. لم يكن هناك إعلان رسمي عن السمات، ومع ذلك، تم عرض لقطة شاشة لمتجر Windows مع السمات المجانية والمدفوعة. يشير هذا إلى أن Microsoft كانت على وشك بيع السمات باستخدام Store.
 اليوم، أصبحت المجموعة الأولى من السمات متاحة في متجر Windows. وجدت سبعة سمات جديدة طريقها إلى المتجر وكانت متاحة مجانًا.
اليوم، أصبحت المجموعة الأولى من السمات متاحة في متجر Windows. وجدت سبعة سمات جديدة طريقها إلى المتجر وكانت متاحة مجانًا.
من الناحية الفنية، لا تزال هذه ملفات *.deskthemepack عادية. كما تعلم، كان Windows 7 هو الإصدار الأول من نظام التشغيل الذي حصل على دعم للموضوعات. استخدم Windows 7 ملحق الملف '*.themepack'. تستخدم أنظمة التشغيل Windows 8 وWindows 8.1 وWindows 10 تنسيقًا جديدًا، *.deskthemepack. تتطابق محتويات ملف Deskthemepack مع ملف themepack، ولكن تم تحديث تنسيق *.theme قليلاً ليشمل معلومات إضافية ولا يمكن تثبيته مباشرة في Windows 7.
نصيحة: تعرف على كيفية تثبيت سمة Windows 8/Windows 10 في Windows 7 باستخدام البرنامج المجاني Deskthemepack Installer. وبدلاً من ذلك، يمكنك فقط استخراج محتويات Deskthemepack/themepack .
الآن دعونا نرى كيفية تثبيت السمات من متجر Windows في نظام التشغيل Windows 10.
كيفية تثبيت السمات من المتجر في نظام التشغيل Windows 10
- افتح تطبيق المتجر. عادةً ما يكون الرمز الخاص به مثبتًا بالفعل على شريط المهام.

- تأكد من تسجيل الدخول إلى تطبيق المتجر.
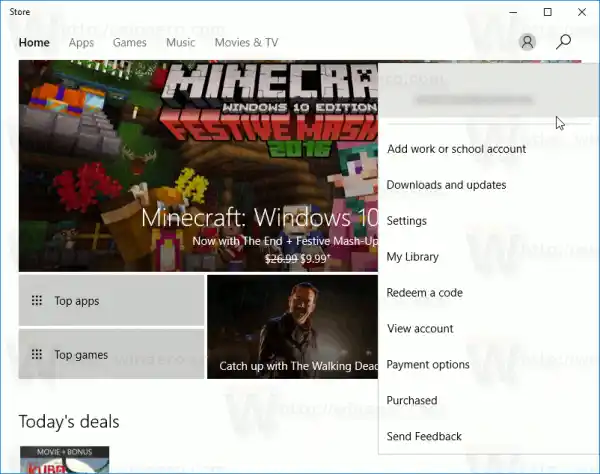
الآن، قم بما يلي.
- أفتح الإعدادات .

- انتقل إلى التخصيص - السمات:
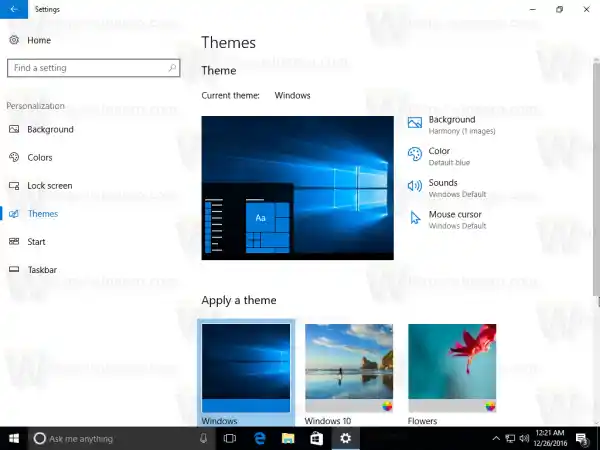
- تسرد الصفحة السمات المثبتة. ضمن قائمة السمات، ستجد الرابطاحصل على المزيد من المواضيع عبر الإنترنتمع أيقونة المتجر. انقر فوقه.
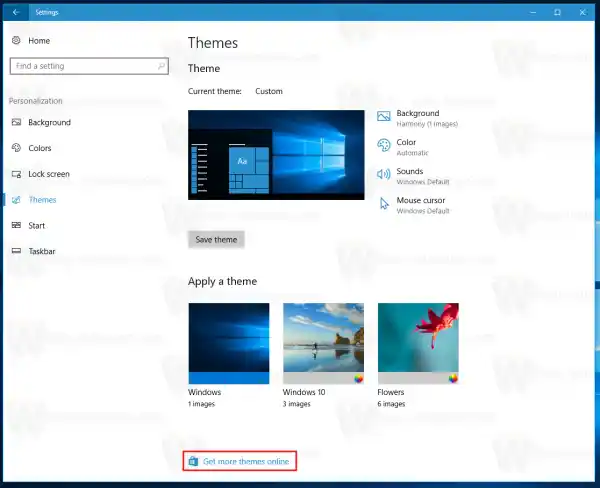
- سيتم فتح الصفحة التالية. ستجد هناك السمات المتاحة في المتجر.
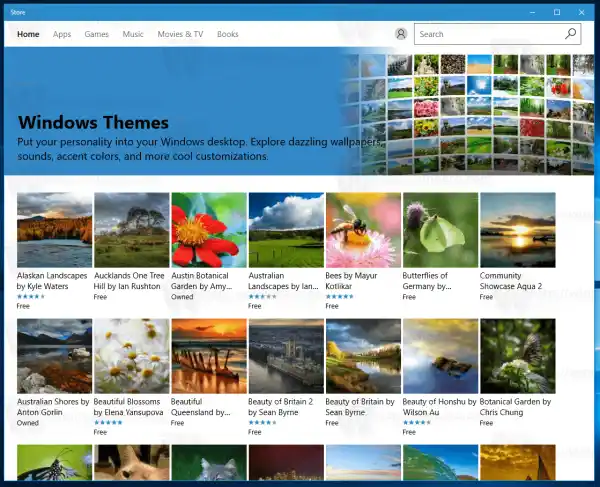
- انقر فوق الموضوع الذي تريده لفتح تفاصيله. هناك، راجع الزر المسمى 'الحصول على'.
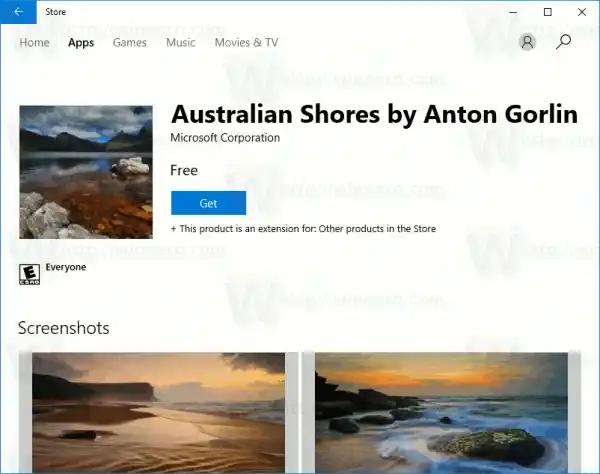
- عند الانتهاء من تنزيل السمة، يمكنك النقر فوق زر التشغيل. سيؤدي هذا إلى فتح صفحة إعداد السمات.
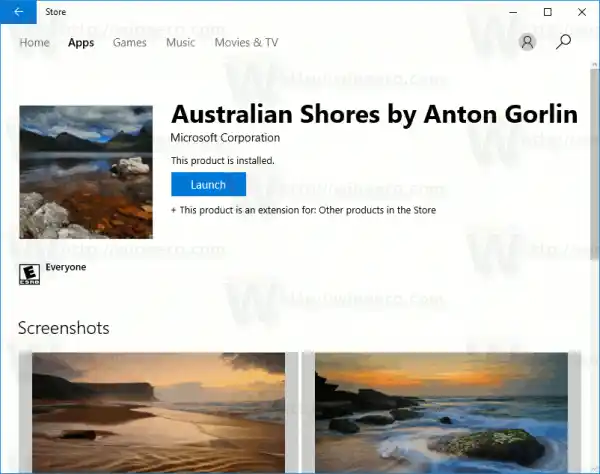

ملاحظة: إذا كنت تستخدم نظام التشغيل Windows 10 الإصدار 14997 والإصدارات الأقدم، فيجب عليك تثبيت السمات من المتجر يدويًا. في الإصدارات الأقدم، لا يقوم تطبيق Windows Store بتطبيق السمة التي تم تنزيلها تلقائيًا. يقوم فقط بتنزيل ملف themepack إلى المجلد C:Program FilesWindowsApps ولا يفعل أي شيء آخر. تحتاج إلى تثبيته يدويًا.
كيفية تثبيت السمات من متجر Windows يدويًا
- افتح مستكشف الملفات.
- الصق النص التالي في شريط العناوين:|_+_|
إذا تلقيت الخطأ 'تم رفض الوصول' أو شيء من هذا القبيل، فقد تحتاج إلى الحصول على ملكية مجلد WindowsApps. راجع المقالة حول كيفية الحصول على الملكية والحصول على حق الوصول الكامل إلى الملفات والمجلدات في نظام التشغيل Windows 10.
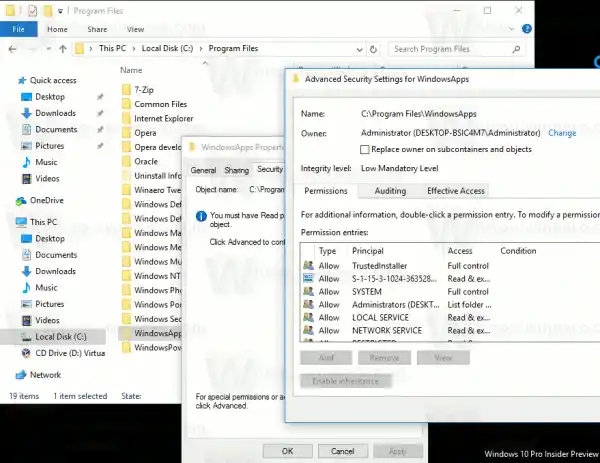 ملاحظة: يجب عليك تعيين حسابك الذي قمت بتسجيل الدخول إليه حاليًا بصفتك مالك المجلد. وإلا فلن تتمكن من فتحه.
ملاحظة: يجب عليك تعيين حسابك الذي قمت بتسجيل الدخول إليه حاليًا بصفتك مالك المجلد. وإلا فلن تتمكن من فتحه. - ابحث عن المجلد المسمى باسم السمة التي قمت بتنزيلها باستخدام الخطوات المذكورة أعلاه. على سبيل المثال، قمت بتنزيل السمة 'Australian Shores by Anton Gorlin'، لذلك تم تسمية المجلد باسم Microsoft.AustralianShoresbyAntonGorlin_1.0.0.0_neutral__8wekyb3d8bbwe. انظر لقطة الشاشة التالية:
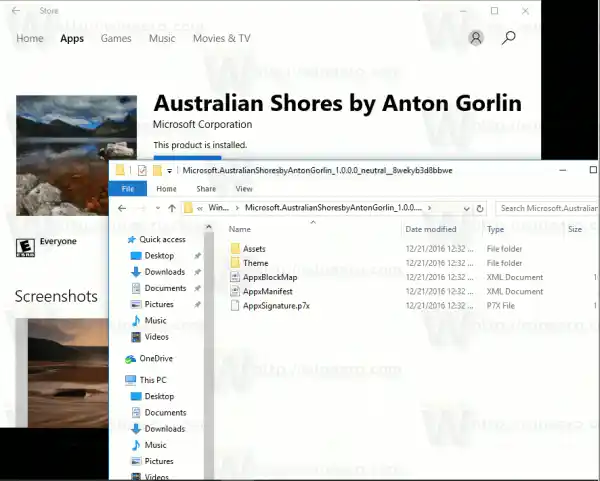
- ستجد ملف *.themepack في مجلد Theme:
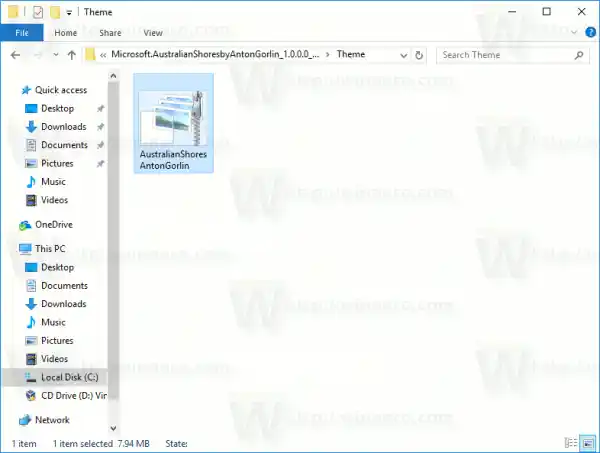
انقر نقرا مزدوجا فوقه وانتهيت!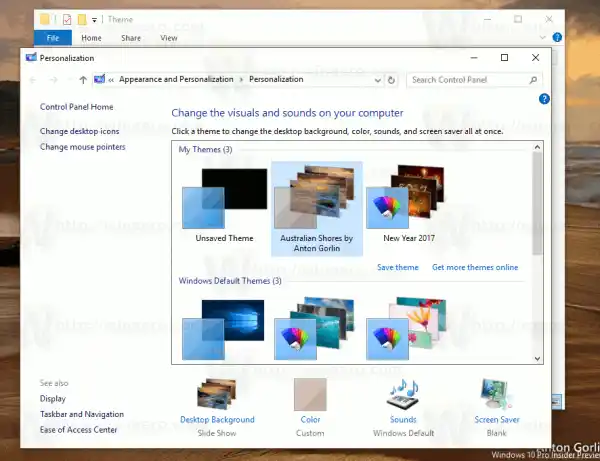
هذا كل شيء.

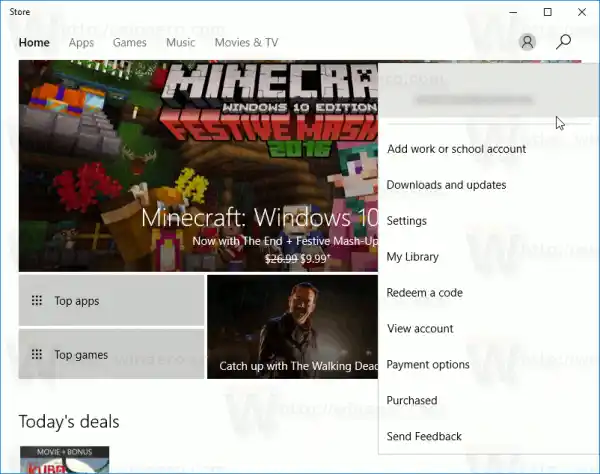

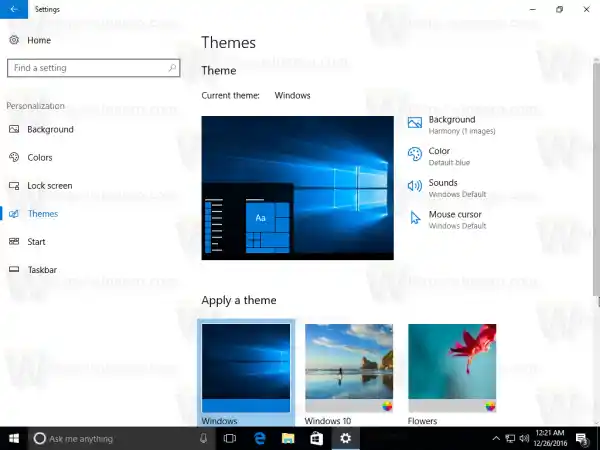
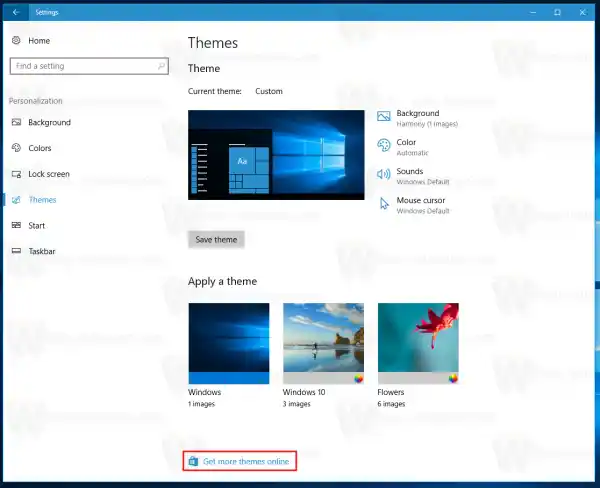
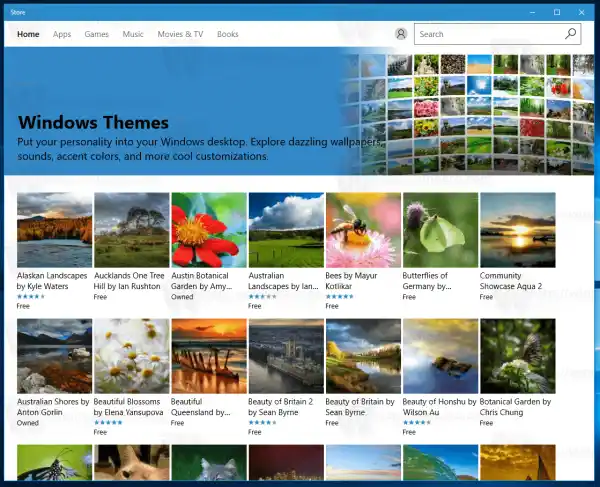
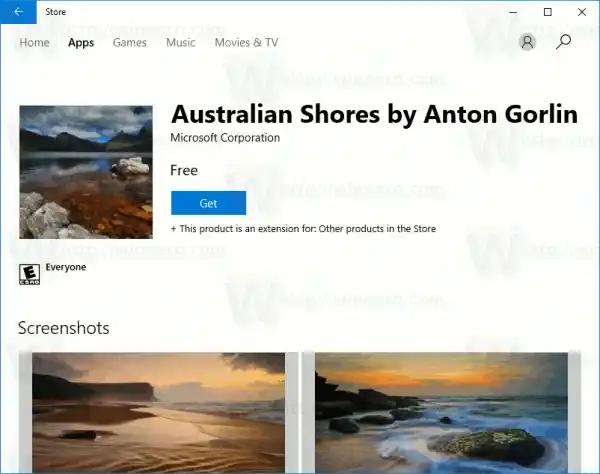
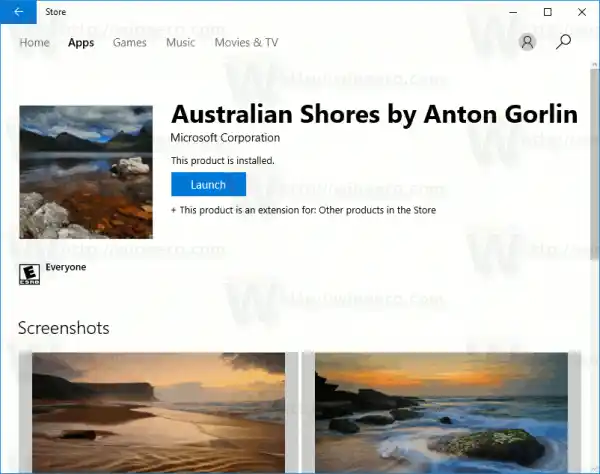

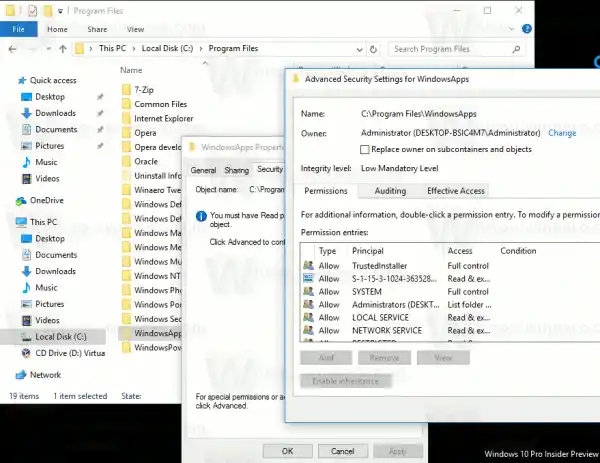 ملاحظة: يجب عليك تعيين حسابك الذي قمت بتسجيل الدخول إليه حاليًا بصفتك مالك المجلد. وإلا فلن تتمكن من فتحه.
ملاحظة: يجب عليك تعيين حسابك الذي قمت بتسجيل الدخول إليه حاليًا بصفتك مالك المجلد. وإلا فلن تتمكن من فتحه.