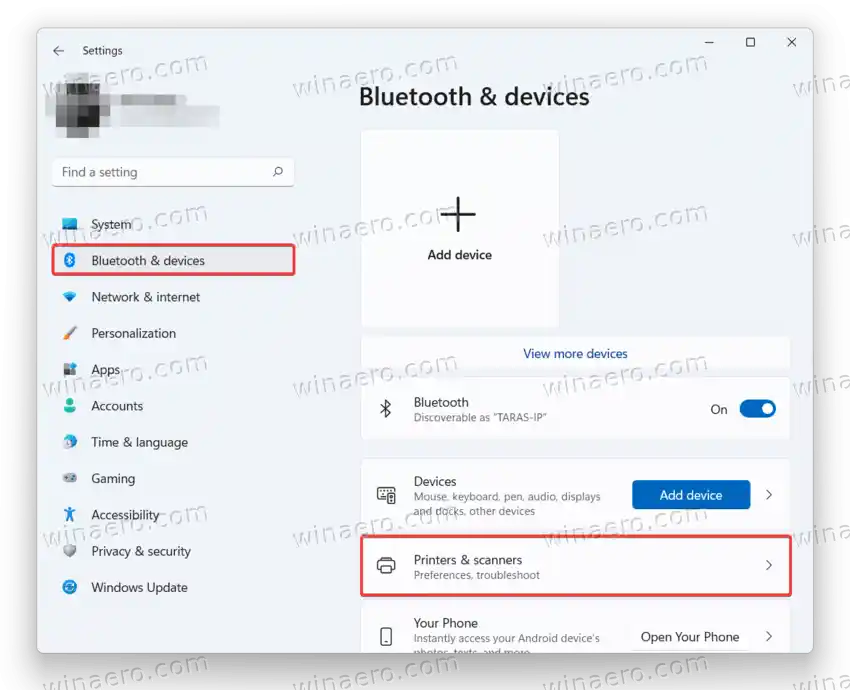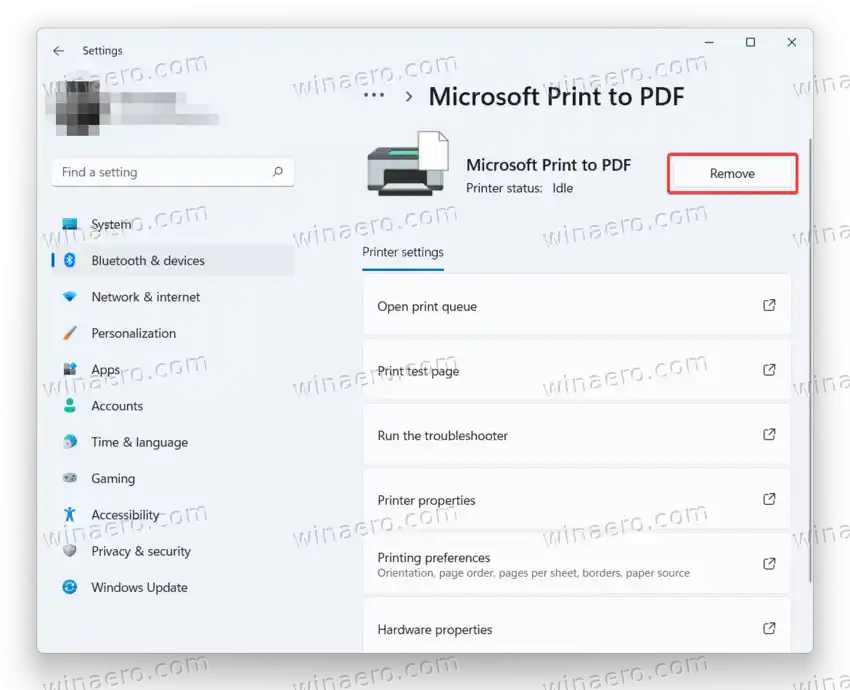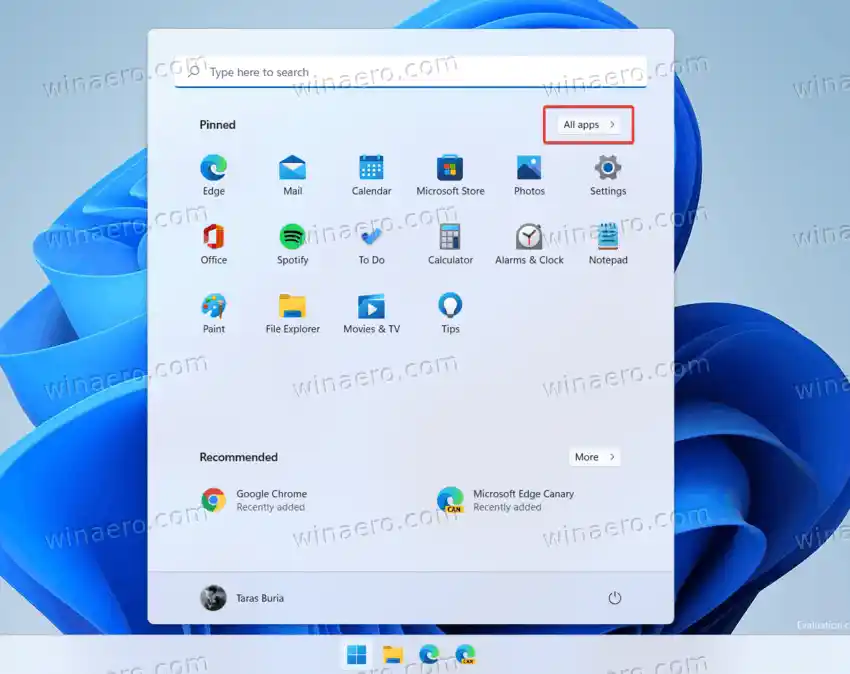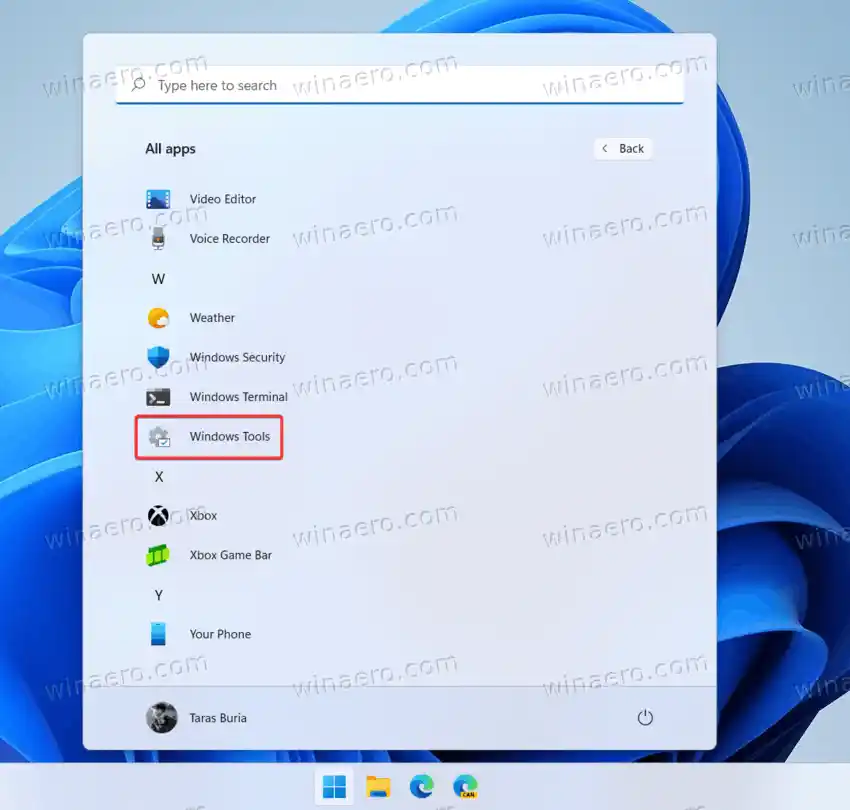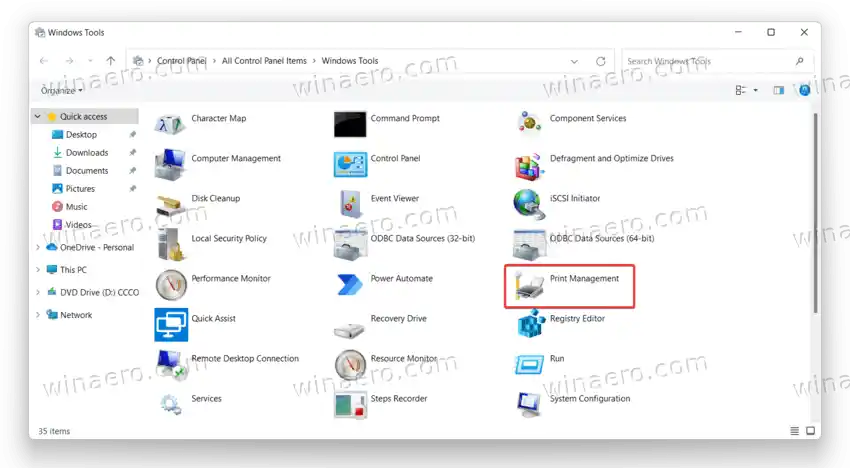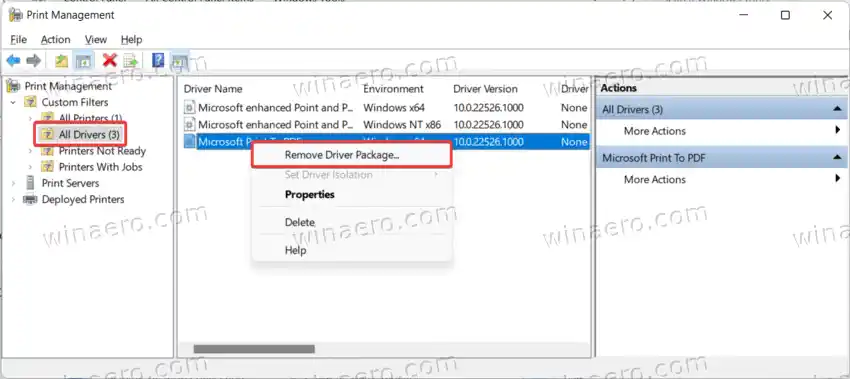بطريقة ما تظل هذه الأجهزة مصدرًا دائمًا للصداع للعديد من المستخدمين. في محاولة يائسة لإصلاح الطابعة المعطلة، قد يرغب المستخدم في إزالة برنامج تشغيل الطابعة.
لا يرغب الآخرون في الاحتفاظ ببرامج تشغيل الطابعات التي لم يعودوا يستخدمونها. ينطبق هذا بشكل أساسي على المستخدمين الذين يمتلكون أجهزة كمبيوتر ذات محركات أقراص أصغر.
لن يتصل سطح المكتب بالإنترنت
مهما كان السبب الخاص بك، فإليك كيفية حذف برنامج تشغيل الطابعة.
محتويات يخفي قم بإزالة برنامج تشغيل الطابعة بالكامل في نظام التشغيل Windows 11 باستخدام لوحة التحكم الكلاسيكيةقم بإزالة برنامج تشغيل الطابعة بالكامل في نظام التشغيل Windows 11
لإزالة برنامج تشغيل الطابعة في نظام التشغيل Windows 11، قم بما يلي.
- ابدأ بالضغط على Win + I لتشغيل تطبيق الإعدادات. يمكنك أيضًا النقر بزر الماوس الأيمن فوقيبدأزر وحددإعدادات.

- اذهب الىالبلوتوث والأجهزةقسم.
- انقرالطابعات والماسحات الضوئية.
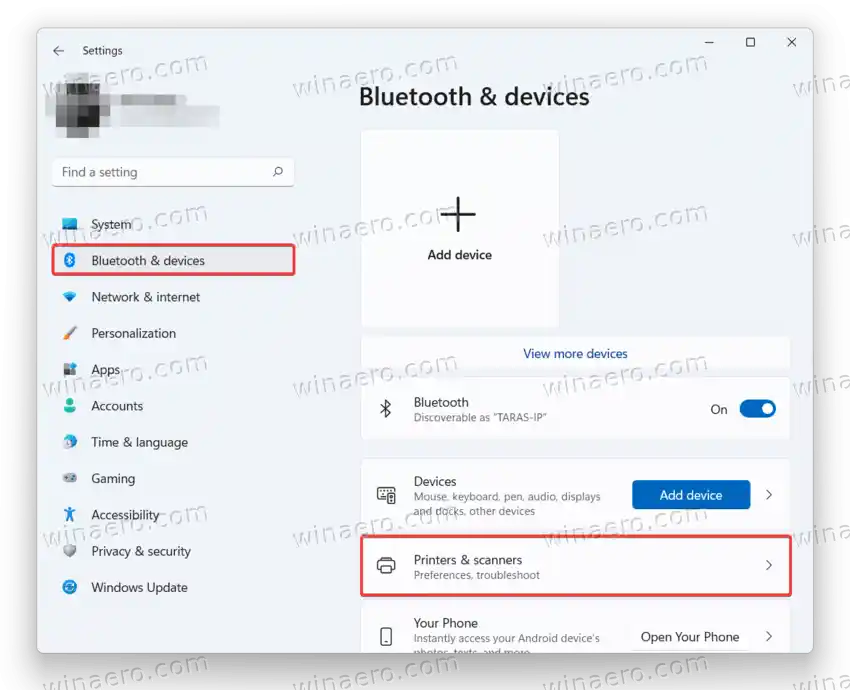
- حدد الطابعة التي تريد حذف برنامج التشغيل الخاص بها في نظام التشغيل Windows 11.
- انقر علىيزيلزر وحددنعم.بعد ذلك، سيقوم Windows بإلغاء تثبيت الطابعة وجميع برامج التشغيل المرتبطة بها.
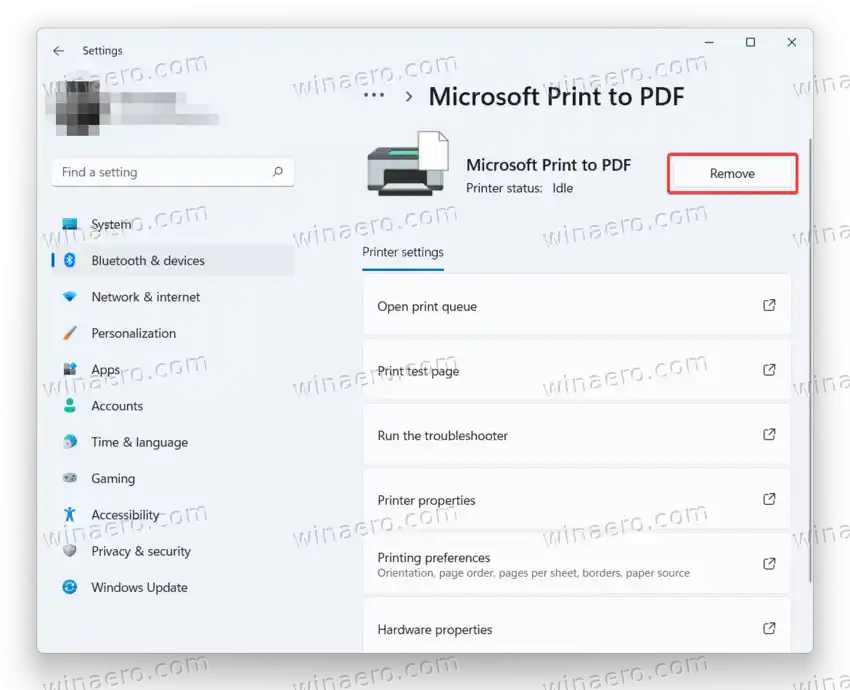
انتهيت.
لم يتم العثور على وحدة تحكم Realtek Ethernet
ملاحظة: قد تحتاج إلى إعادة تثبيت برنامج التشغيل الذي تمت إزالته في المرة التالية التي تقوم فيها بتوصيل الطابعة المحذوفة.
باستخدام لوحة التحكم الكلاسيكية
ال لوحة التحكم الكلاسيكيةهي طريقة أخرى لإزالة برنامج تشغيل الطابعة في نظام التشغيل Windows 11. وإليك الطريقة:
- افتح اليبدأالقائمة واختياركل التطبيقات.
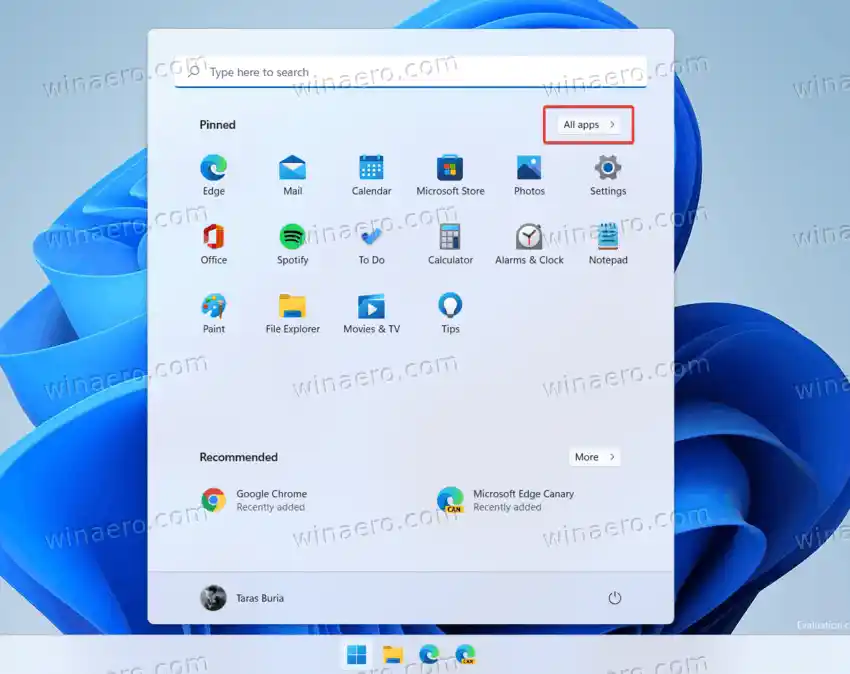
- قم بالتمرير لأسفل في قائمة التطبيقات وافتحهاأدوات ويندوز.
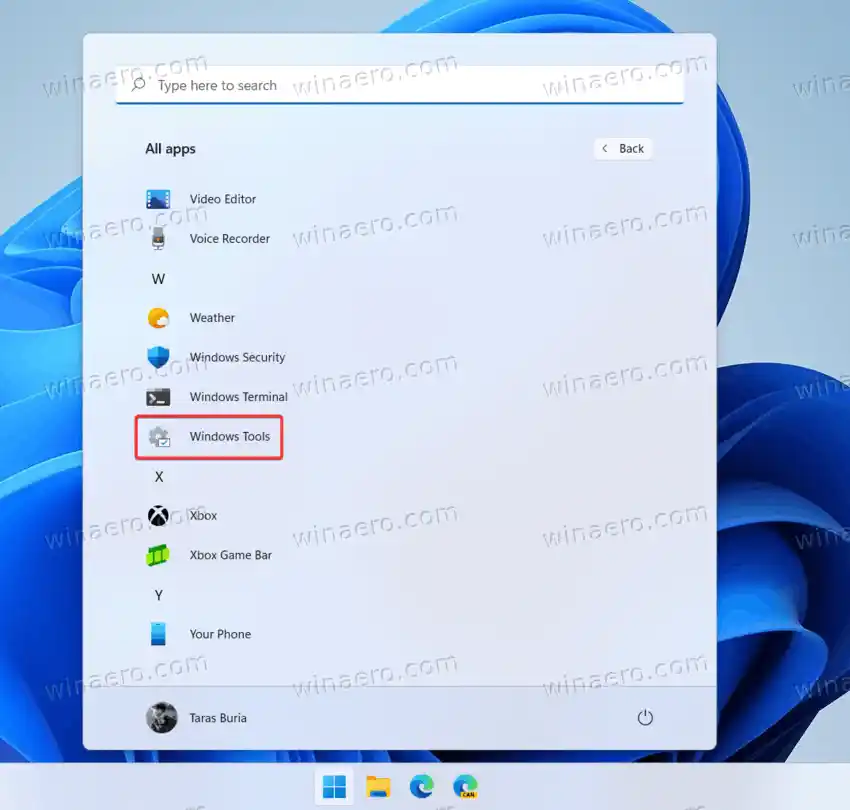
- يفتحإدارة الطباعةفي الأدوات ويندوزنافذة او شباك.
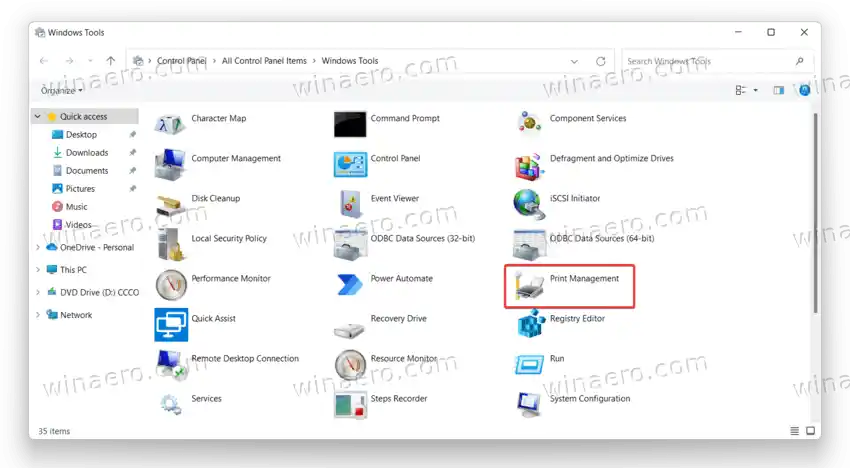
- التوسع فيمرشحات مخصصةالخيار وانقرجميع السائقين.
- انقر بزر الماوس الأيمن فوق برنامج التشغيل الذي تريد إلغاء تثبيته في منتصف النافذة.
- انقرإزالة حزمة برنامج التشغيلوتأكيد الإجراء.
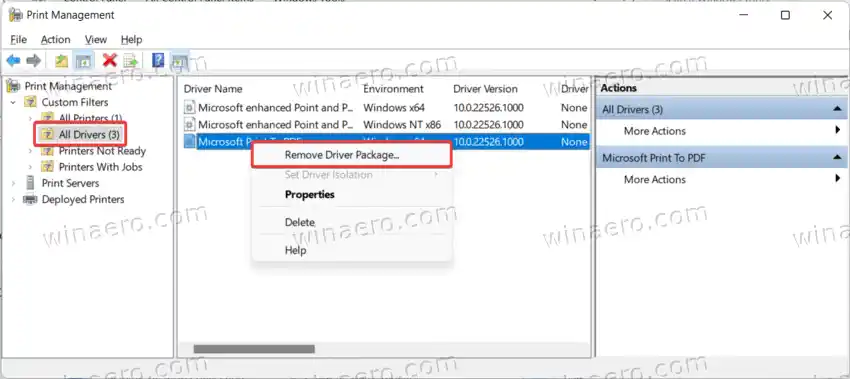
منتهي!
ماذا يعني أن الآيفون متصل
نصيحة: يمكنك فتح ملفإدارة الطباعةالأداة الإضافية باستخدام مفاتيح الاختصار Win + R و |_+_| الأمر في مربع الحوار 'تشغيل'. يمكنك العثور على المزيد من هذه الأوامر هنا.
وهذه هي الطريقة التي تحذف بها برنامج تشغيل الطابعة في نظام التشغيل Windows 11. ومن الجدير بالذكر أيضًا أنه من الأفضل إعادة تشغيل جهاز الكمبيوتر الخاص بك قبل إعادة تثبيت برنامج التشغيل الذي قمت بإزالته للتو.