يعد نظام الملفات طريقة خاصة لتخزين معلوماتك وتنظيمها على وسائط تخزين مختلفة، بما في ذلك محركات الأقراص الثابتة ومحركات الأقراص ذات الحالة الصلبة ووحدات تخزين USB والأجهزة الأخرى. فهو يسمح بتخزين وتعديل وقراءة الملفات والمجلدات للتطبيقات ونظام التشغيل المثبت على جهاز الكمبيوتر الخاص بك.
عندما تقوم بتهيئة محرك الأقراص الداخلي أو محرك الأقراص المحمول، فإنك تقوم بإعداده للاستخدام كوسائط تخزين بواسطة نظام التشغيل الخاص بك. خلال هذه العملية، يتم إنشاء نظام الملفات. ستتم إزالة جميع المعلومات المخزنة على محرك الأقراص أو القسم.
يدعم Windows 10 أنظمة الملفات FAT وFAT32 وexFAT وNTFS وReFS دون استخدام برامج إضافية.
لديهم ميزات وخصائص مختلفة. على سبيل المثال، FAT وFAT32 هما نظاما ملفات قديمان. يدعم FAT الحد الأقصى لحجم الصوت وهو 4 جيجابايت، ويدعم FAT32 32 جيجابايت. أنظمة الملفات FAT لها أيضًا قيود على الحد الأقصى لحجم الملف. NTFS هو نظام الملفات الوحيد الذي يدعم ضغط الملفات وتشفيرها ويتمتع بميزات متقدمة.
هناك عدد من الطرق التي يمكنك استخدامها للعثور على نظام الملفات المستخدم على محركات الأقراص لديك. هنا هو كيف.
للعثور على نظام الملفات لمحرك الأقراص في نظام التشغيل Windows 10، قم بما يلي.
- افتح File Explorer وانتقل إلى مجلد هذا الكمبيوتر.
- انقر بزر الماوس الأيمن على محرك الأقراص وحدد 'خصائص' في قائمة السياق.

- في الخصائص، سترى نظام الملفات الخاص بمحرك الأقراص في علامة التبويب عام.
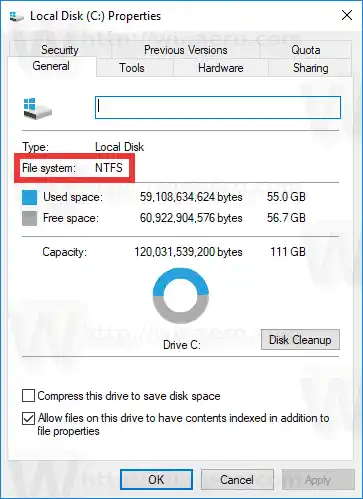
هذه الطريقة هي الأسهل والأسرع.
وبدلاً من ذلك، يمكنك استخدام أداة Diskpart أو إدارة الأقراص أو PowerShell.
محتويات يخفي ابحث عن نظام الملفات لمحرك الأقراص باستخدام Diskpart ابحث عن نظام الملفات لمحرك الأقراص باستخدام إدارة الأقراص ابحث عن نظام الملفات لمحرك الأقراص باستخدام PowerShellابحث عن نظام الملفات لمحرك الأقراص باستخدام Diskpart
- اضغط على مفاتيح Win + R.
- في مربع التشغيل، اكتبcom.diskpartواضغط على مفتاح الإدخال.
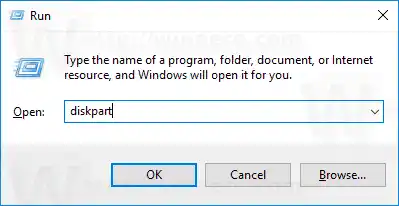
- في Diskpart، اكتب الأمر |_+_|.
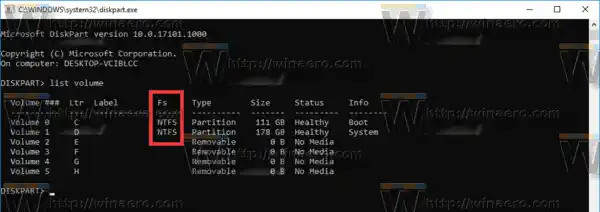
- ستجد في الإخراج نظام الملفات لكل محرك أقراص متصل بجهاز الكمبيوتر الخاص بك.
يعمل Diskpart أيضًا في بيئة التثبيت المسبق لـ Windows، بحيث يمكنك استخدامه أثناء مهام الصيانة المختلفة.
ابحث عن نظام الملفات لمحرك الأقراص باستخدام إدارة الأقراص
- اضغط على مفاتيح Win + X معًا أو انقر بزر الماوس الأيمن فوق الزر 'ابدأ'.
- في القائمة Win+X، حددإدارة الأقراص
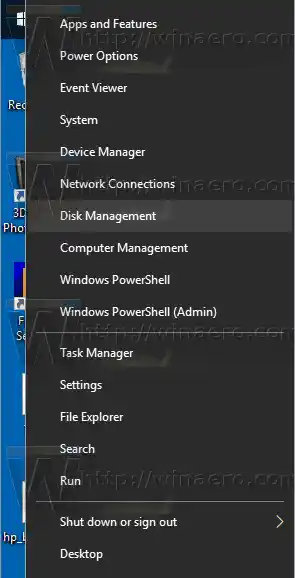
- راجع القيم في عمود نظام الملفات.
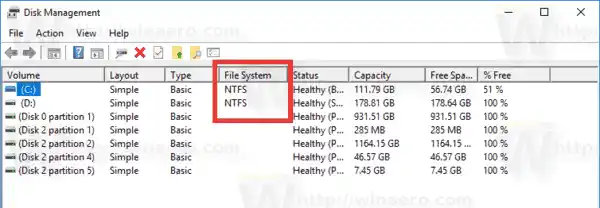
وأخيرًا، هناك طريقة لتحديد نظام الملفات لكل محرك أقراص متصل بجهاز الكمبيوتر الخاص بك باستخدام لغة البرمجة النصية PowerShell.
ابحث عن نظام الملفات لمحرك الأقراص باستخدام PowerShell
- افتح PowerShell كمسؤول.
- اكتب |_+_| واضغط على مفتاح الإدخال.
- في الإخراج، راجع القيم الموجودة في عمود FileSystemType.
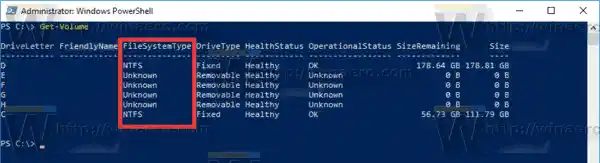
كما ترون، من السهل جدًا تحديد نظام الملفات لمحركات الأقراص لديك. يمكنك استخدام أي طريقة تريدها.
هذا كل شيء.


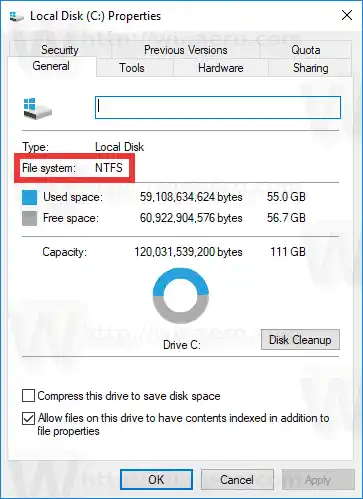
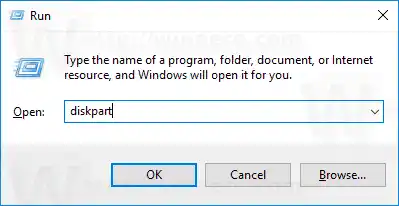
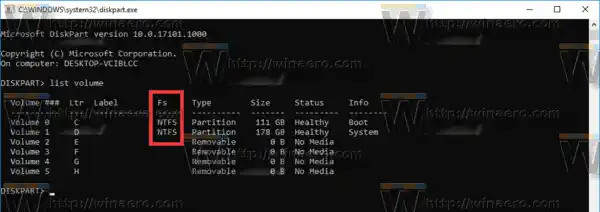
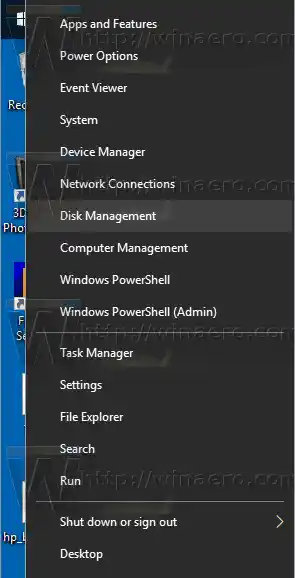
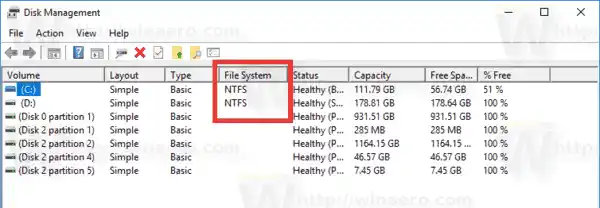
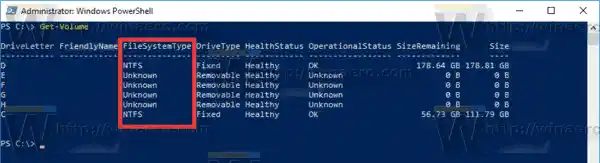











![هل يستمر Wifi في قطع الاتصال بنظام التشغيل Windows 11؟ [تم حلها]](https://helpmytech.org/img/knowledge/62/wifi-keeps-disconnecting-windows-11.webp)












