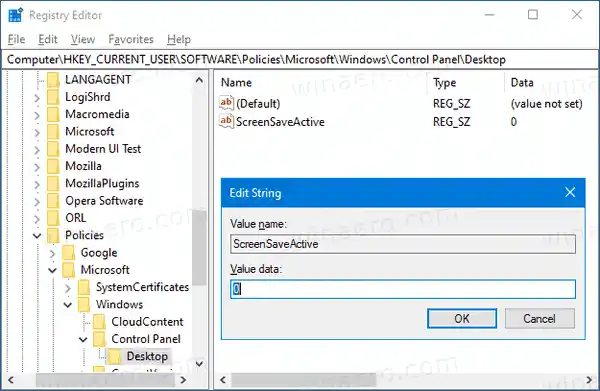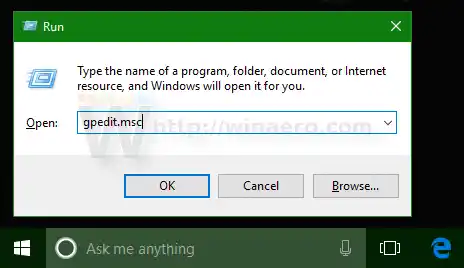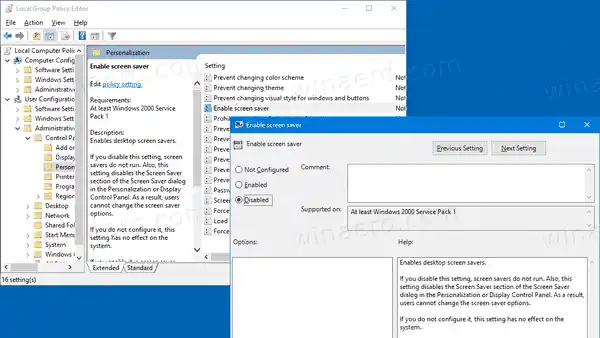في نظام التشغيل Windows 10، يتم تغيير العديد من الأشياء المألوفة مرة أخرى. سيتم استبدال لوحة التحكم الكلاسيكية بتطبيق الإعدادات وسيتم تقليل العديد من الإعدادات وإزالتها. يشعر العديد من المستخدمين الذين قاموا بتثبيت Windows 10 لأول مرة بالحيرة بسبب الموقع الجديد لبعض الإعدادات في Windows 10. كثيرًا ما يسألني مستخدمو Windows 10 عن كيفية الوصول إلى خيارات شاشة التوقف في Windows 10. كمرجع، راجع المقالة التالية:
في نظام التشغيل Windows 10، يتم تغيير العديد من الأشياء المألوفة مرة أخرى. سيتم استبدال لوحة التحكم الكلاسيكية بتطبيق الإعدادات وسيتم تقليل العديد من الإعدادات وإزالتها. يشعر العديد من المستخدمين الذين قاموا بتثبيت Windows 10 لأول مرة بالحيرة بسبب الموقع الجديد لبعض الإعدادات في Windows 10. كثيرًا ما يسألني مستخدمو Windows 10 عن كيفية الوصول إلى خيارات شاشة التوقف في Windows 10. كمرجع، راجع المقالة التالية:كيفية الوصول إلى خيارات شاشة التوقف في نظام التشغيل Windows 10
لمنع المستخدمين من الوصول إلى خيارات شاشة التوقف، يمكنك إما تطبيق قرص التسجيل، أو استخدام نهج المجموعة. دعونا نراجع هذه الأساليب.
محتويات يخفي لفرض تعطيل شاشة التوقف في نظام التشغيل Windows 10، تعطيل شاشة التوقف باستخدام نهج المجموعةلفرض تعطيل شاشة التوقف في نظام التشغيل Windows 10،
- افتح محرر التسجيل.
- انتقل إلى مفتاح التسجيل التالي: |_+_|.
نصيحة: تعرف على كيفية الانتقال إلى مفتاح التسجيل المطلوب بنقرة واحدة. إذا لم يكن لديك مثل هذا المفتاح، فما عليك سوى إنشائه. - هنا، قم بإنشاء قيمة سلسلة جديدة (REG_SZ).ScreenSaveActive.
- اضبط بيانات القيمة الخاصة به على 0 لتعطيل شاشة التوقف.
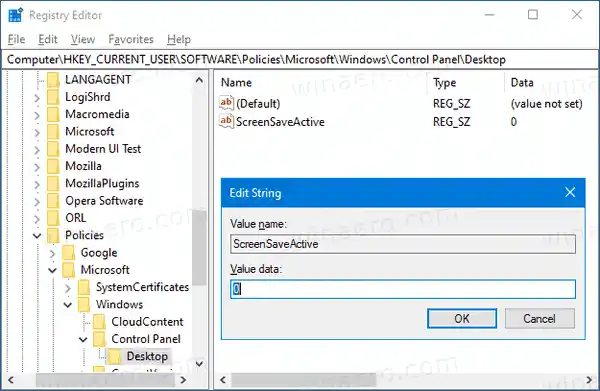
- لجعل التغييرات التي تم إجراؤها بواسطة قرص التسجيل نافذة المفعول، تحتاج إلى تسجيل الخروج وتسجيل الدخول مرة أخرى إلى حساب المستخدم الخاص بك.
انتهيت!
ملاحظة: للتراجع عن التغيير، قم بإزالةScreenSaveActiveالقيمة، ثم قم بتسجيل الخروج وتسجيل الدخول مرة أخرى إلى حساب المستخدم الخاص بك في نظام التشغيل Windows 10. كما أن بيانات القيمة 1 ستفرض تمكين شاشة التوقف لجميع المستخدمين.
لتوفير وقتك، يمكنك ذلك
قم بتنزيل ملفات التسجيل الجاهزة للاستخدام هنا
إذا كنت تستخدم إصدار Windows 10 Pro أو Enterprise أو Education، فيمكنك استخدام تطبيق Local Group Policy Editor لتكوين الخيارات المذكورة أعلاه باستخدام واجهة المستخدم الرسومية.
تعطيل شاشة التوقف باستخدام نهج المجموعة
- اضغط على مفاتيح Win + R معًا على لوحة المفاتيح واكتب:|_+_|
اضغط دخول.
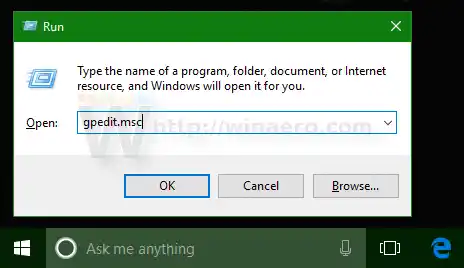
- في محرر نهج المجموعة، انتقل إلىتكوين المستخدم > قوالب الإدارة > لوحة التحكم > التخصيص.
- انقر نقرًا مزدوجًا على خيار السياسةتمكين شاشة التوقف.
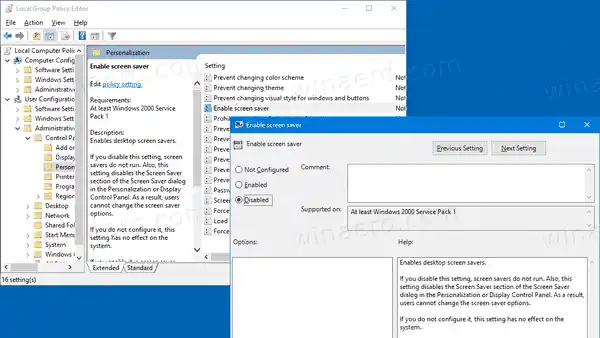
- في مربع الحوار التالي، حددعاجز.
- انقريتقدمونعم.
انتهيت!
للتراجع عن التغييرات التي أجريتها، ما عليك سوى ضبط السياسة المذكورة علىلم يتم تكوينه.
هذا كل شيء!
مقالات ذات صلة:
- تعيين الصور كشاشة توقف في نظام التشغيل Windows 10
- إنشاء اختصار لخيارات شاشة التوقف في نظام التشغيل Windows 10
- تغيير فترة سماح كلمة مرور شاشة التوقف في نظام التشغيل Windows 10
- قم بتخصيص شاشات التوقف في نظام التشغيل Windows 10 باستخدام الخيارات المخفية السرية