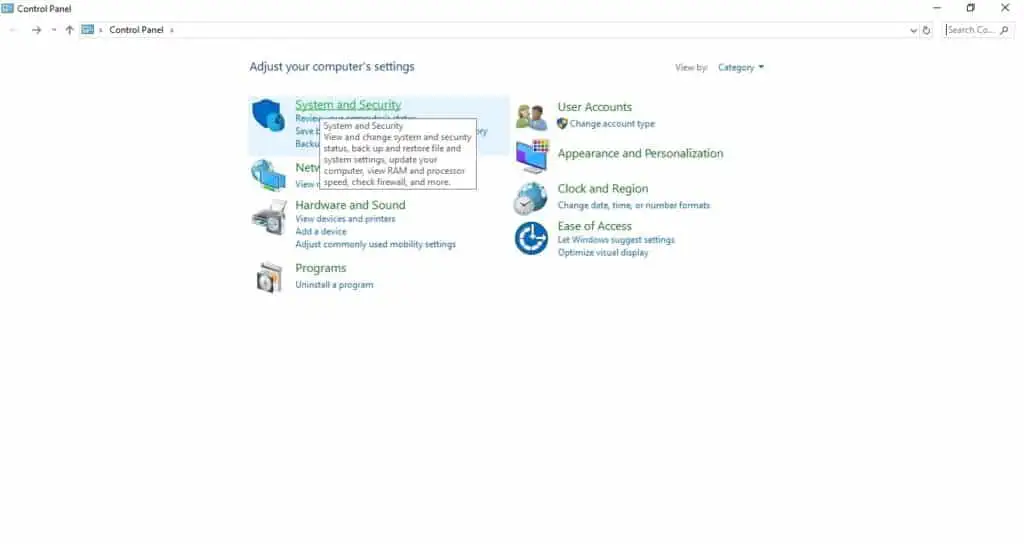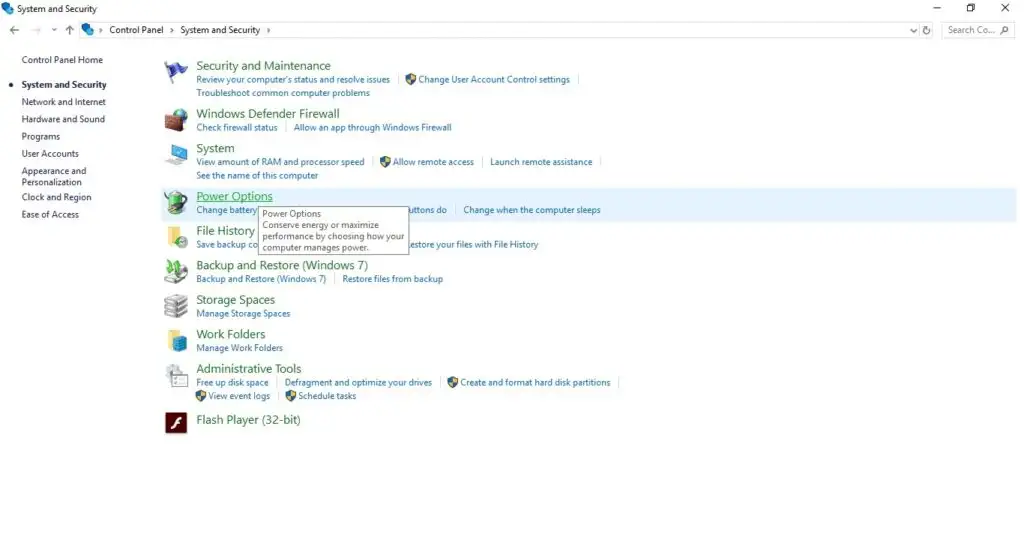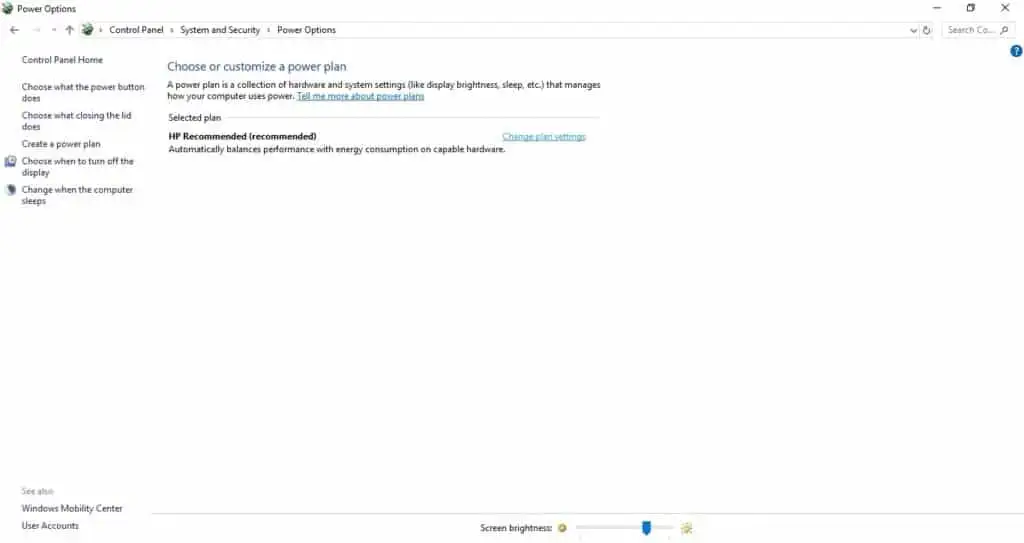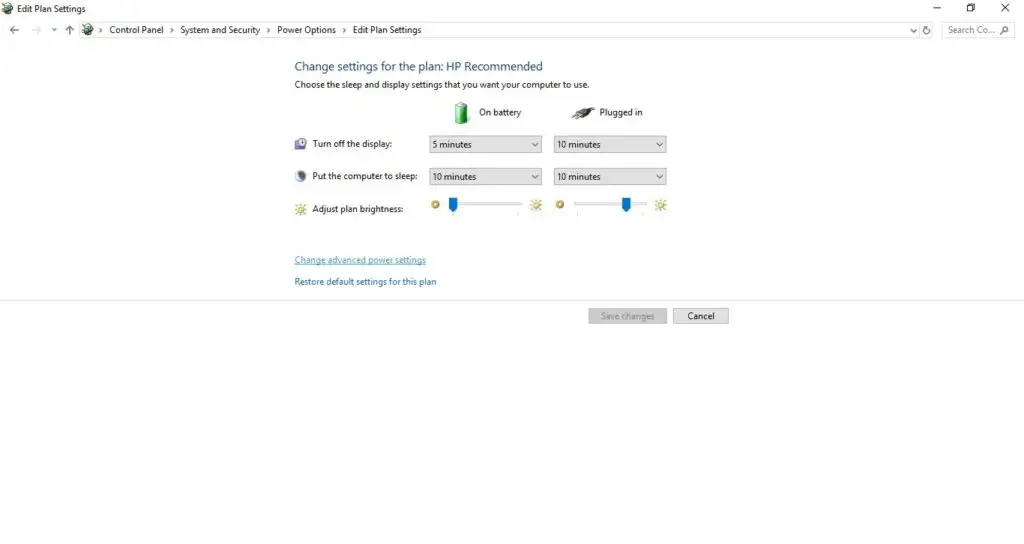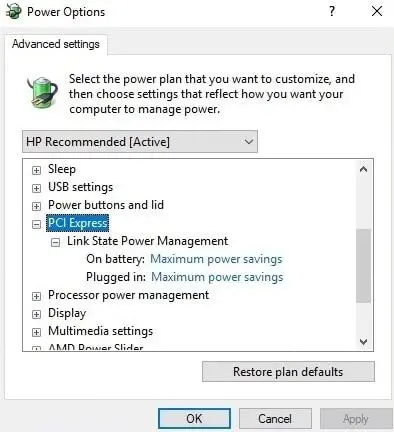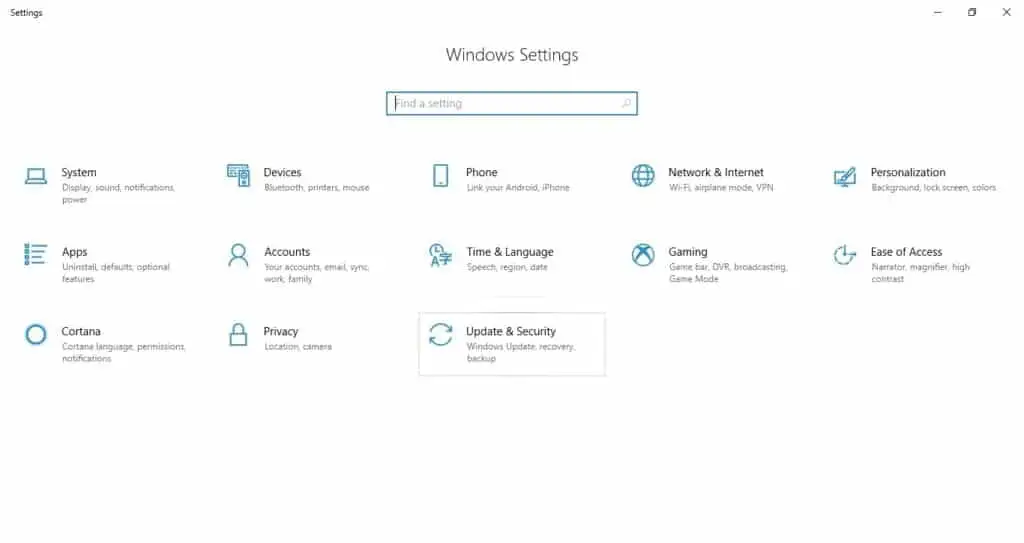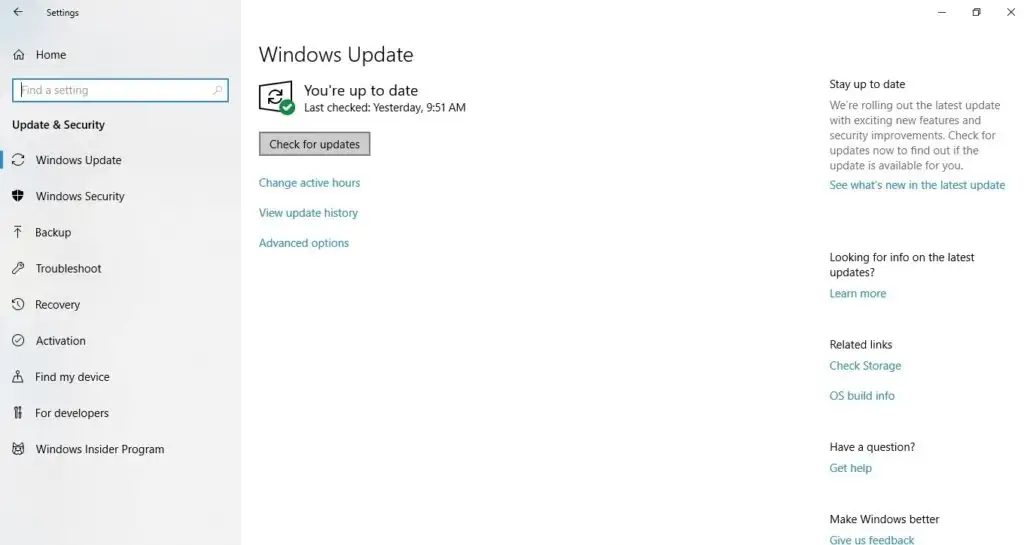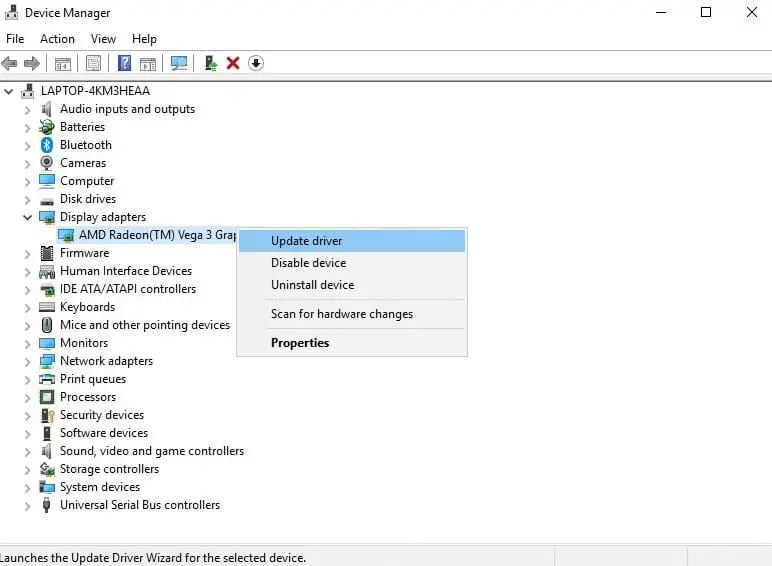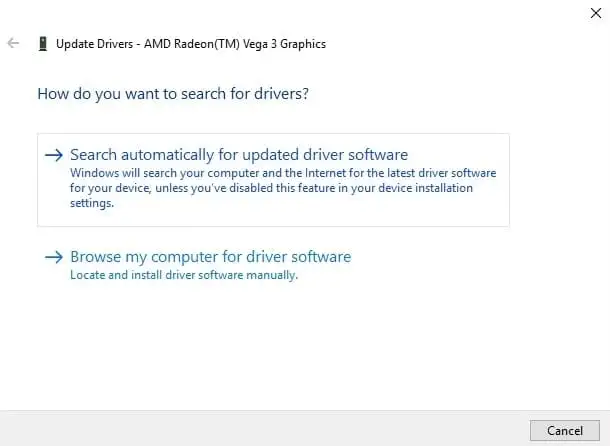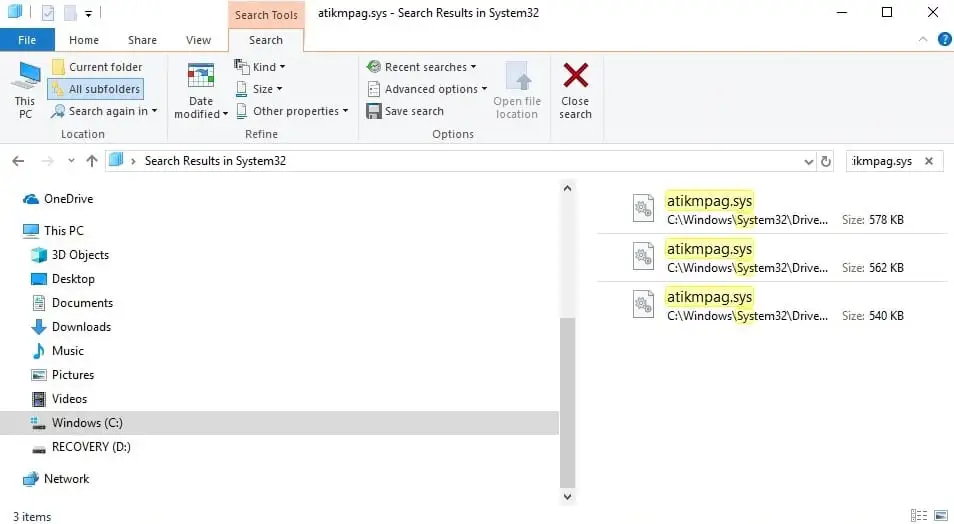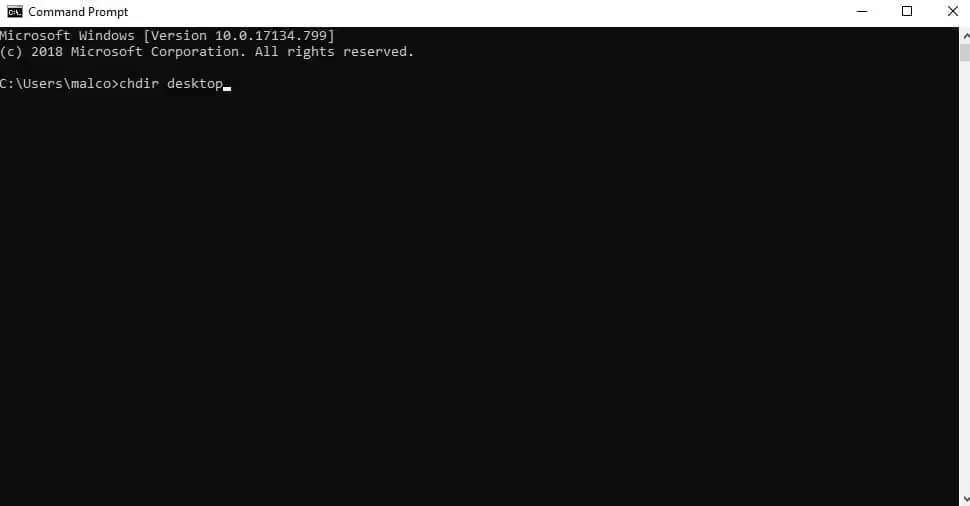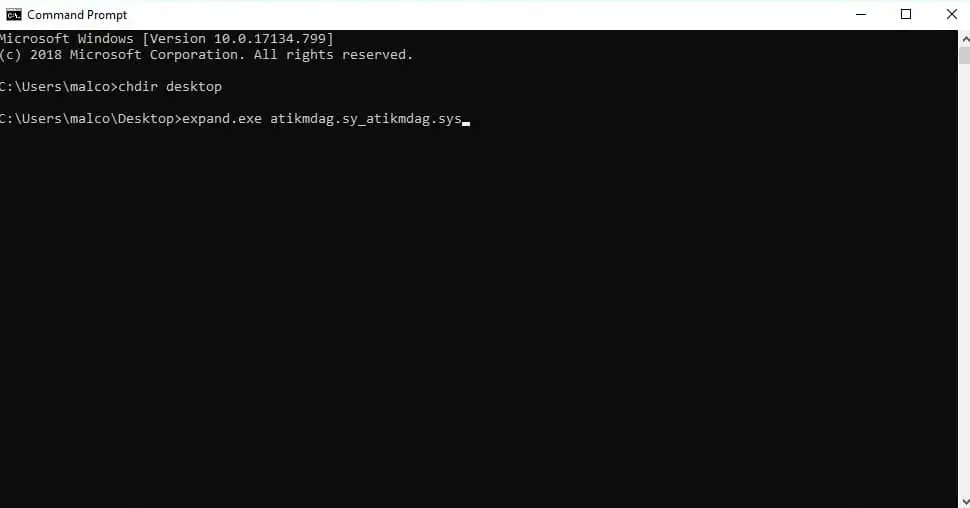Video_TDR_Failure_Error عبارة عن شاشة زرقاء لخطأ الموت يمكن أن تدعم بطاقات الرسومات Nvidia من Intel وATI من AMD. يرتبط هذا الخطأ بملفات النظام atikmpag.sys وatikmdag.sys (على بطاقات الرسومات ATI) أو ملفات nvlddmkm.sys وigdkmd64.sys (على بطاقات الرسومات NVIDIA). قد يظهر أي منهما على خطأ Video_TDR_Failure. لاستكشاف الأخطاء وإصلاحها بشكل أسرع، من المفيد فهم العمليات التي تكمن خلف خطأ Video_TDR_Failure_Error.

كيفية ضبط معدل تحديث الشاشة
فهم خطأ Video_TDR_Failure

يؤدي الخطأ إلى ظهور خطأ Video_TDR_Failure في TDR. يرمز TDR إلى المهلة والكشف والاسترداد. تم تصميم Video_TDR لمنع تعطل النظام، عن طريق إعادة تعيين برامج التشغيل أو وحدة معالجة الرسومات لبطاقة الفيديو عند حدوث خطأ أو انتهاء المهلة. وبطبيعة الحال، عند فشل Video_TDR، يظهر خطأ Video_TDR_Failure (بعد تعطل النظام وظهور شاشة الموت الزرقاء).
الأسباب المحتملة لخطأ Video_TDR_Failure
كما ذكرنا، خطأ Video_TDR_Failure هو نتيجة لأخطاء النظام التي لا يمكن حلها. يمكن أن تنجم هذه الأخطاء عن أخطاء في الأجهزة أو البرامج مثل:
- برامج التشغيل التي عفا عليها الزمن
- مكونات فيركلوكيد
- تحديثات النظام القديمة
- نقص قوة النظام
- أوجه القصور في تبريد النظام
- المكونات المعيبة (الذاكرة، والرقائق، وما إلى ذلك)
- عدد كبير جدًا من البرامج قيد التشغيل (إمكانية تجاوز موارد النظام)
الآن بعد أن فهمت، نأمل أن يكون الخطأ أفضل قليلاً، فقد حان الوقت لاستكشافه وإصلاحه!
استكشاف أخطاء خطأ Video_TDR_Failure وإصلاحها
فكر في تشغيل جهاز الكمبيوتر الخاص بك في الوضع الآمن أثناء استكشاف الأخطاء وإصلاحها. إنه ليس مطلوبًا ولكنه قد يساعد، إذا استمرت المشكلة أثناء استكشاف الأخطاء وإصلاحها. يقوم الوضع الآمن بتحميل الحد الأدنى من برامج التشغيل إلى النظام.
تحقق من إعدادات الطاقة الخاصة بك
كما هو مذكور في قسم أسباب TDR_Failure_Error، يمكن أن يؤدي انخفاض الطاقة إلى Video_TDR_Failures (خاصة إذا كانت المتطلبات على بطاقة الرسومات عالية). ولحسن الحظ، يمكن بسهولة تعديل مستوى طاقة الكمبيوتر الخاص بك باستخدام إعدادات إدارة الطاقة PCI Express. فقط اتبع الخطوات التالية:

- انتقل إلى قائمة ابدأ وابحث عن لوحة التحكم.
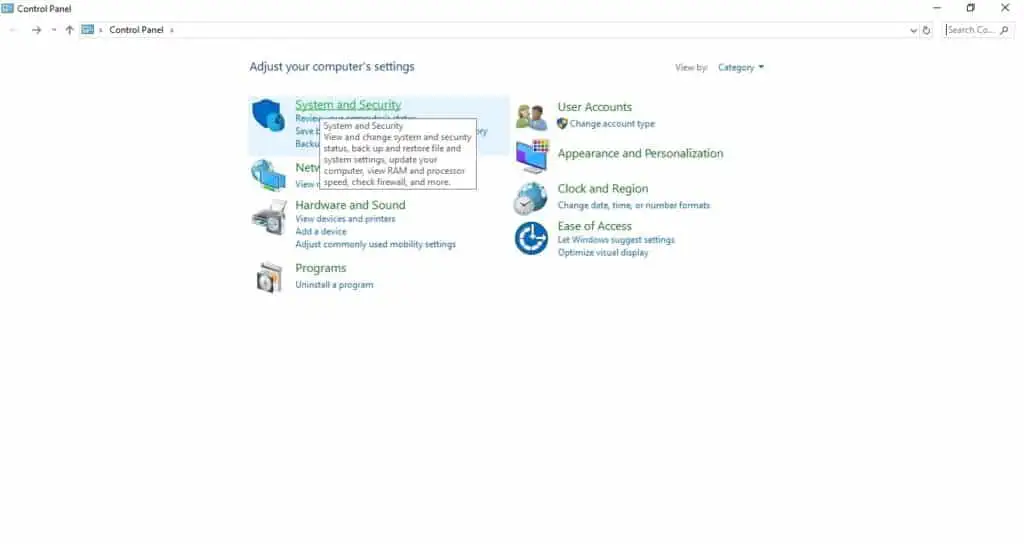
- انقر بزر الماوس الأيسر على النظام والأمان.
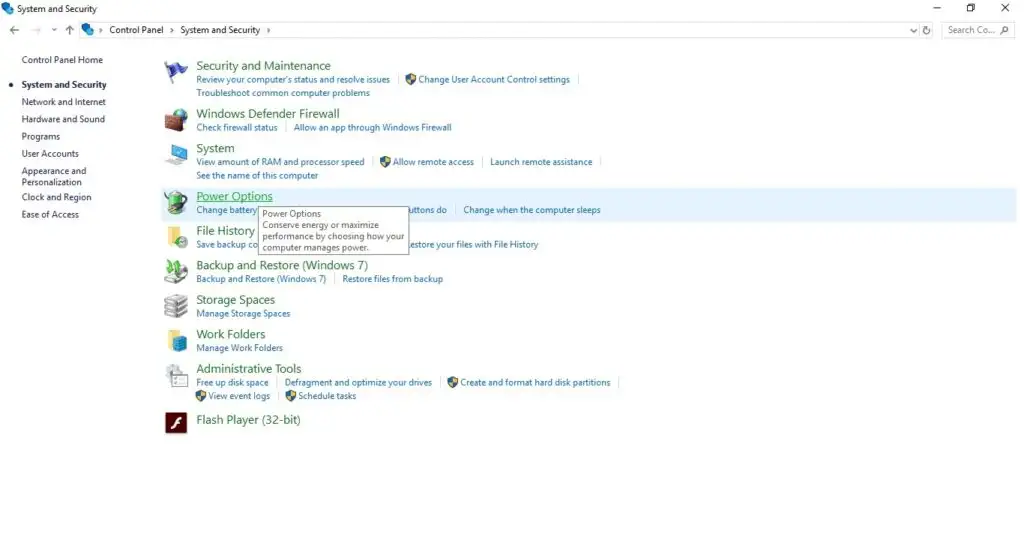
- انقر فوق خيارات الطاقة.
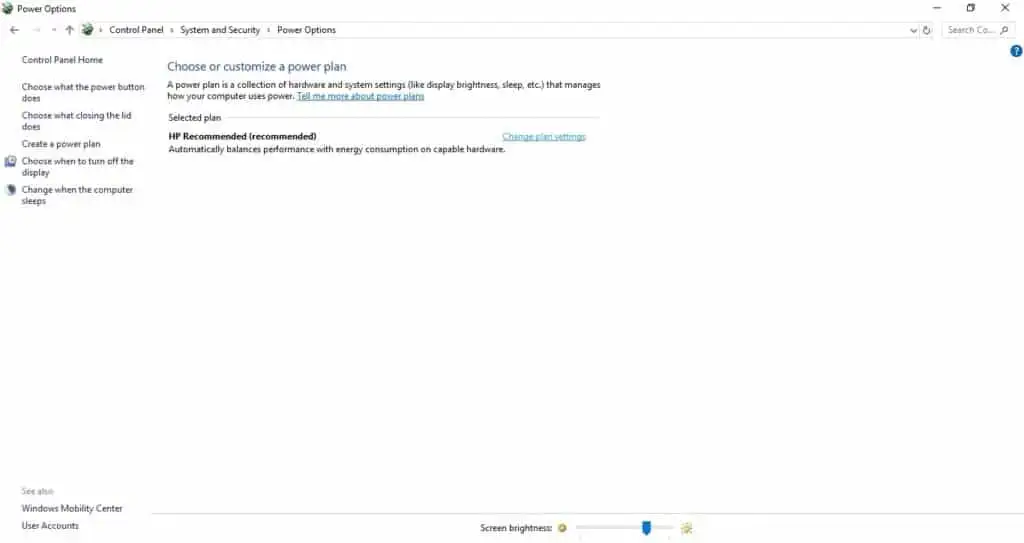
- في الجزء العلوي الأيسر، انقر فوق تغيير إعدادات الخطة.
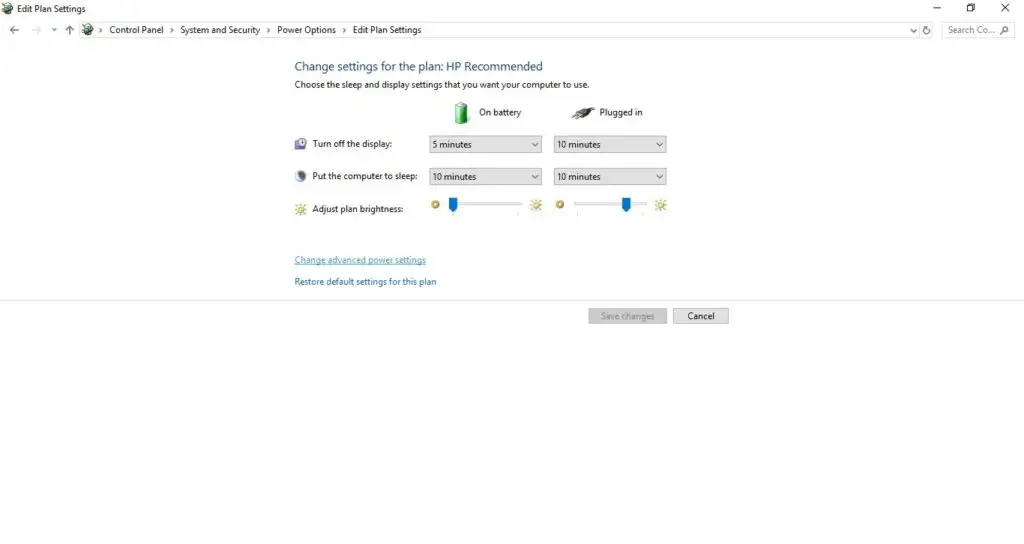
- انقر فوق تغيير إعدادات الطاقة المتقدمة.
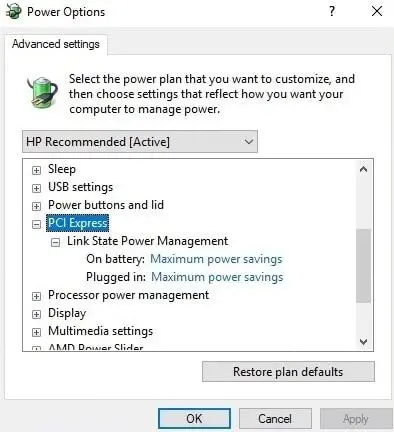
- انقر فوق القائمة المنسدلة PCI Express وقم بتغيير الحد الأقصى لتوفير الطاقة إلى إيقاف التشغيل.
يجب أن تعمل إعدادات الطاقة المحدثة على إصلاح أي مشكلات في الطاقة قد تسبب خطأ Video_TDR_Failure. إذا استمر الخطأ، فانتقل إلى القسم التالي.
التحقق من وجود تحديثات ويندوز
من المفترض أن يتم تثبيت التحديثات الهامة بسرعة وهي ضرورية لحل مشكلات الأجهزة والبرامج، بما في ذلك Video_TDR_Failure. عادة ما تكون تحديثات Windows تلقائية ولكن في بعض الأحيان قد تحتاج إلى يد المساعدة. قم بتحديث Windows للتأكد من عدم فقدان التحديثات المهمة، لتشمل التحديثات التي قد تؤثر على بطاقة الرسومات. تحقق من وجود تحديثات لنظام التشغيل Windows باتباع الإرشادات التالية:

-
- افتح قائمة ابدأ وابحث عن الإعدادات.
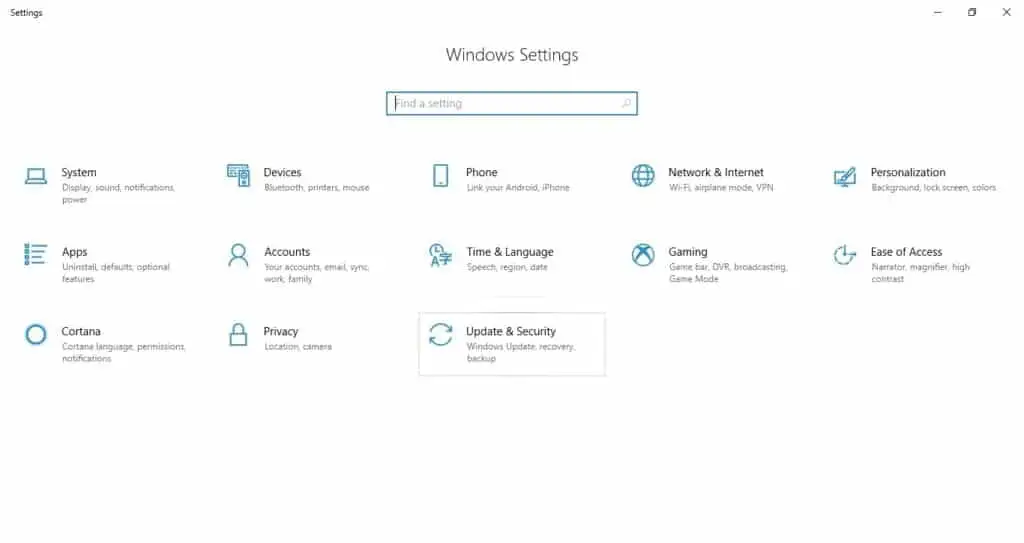
- انقر فوق التحديث والأمن.
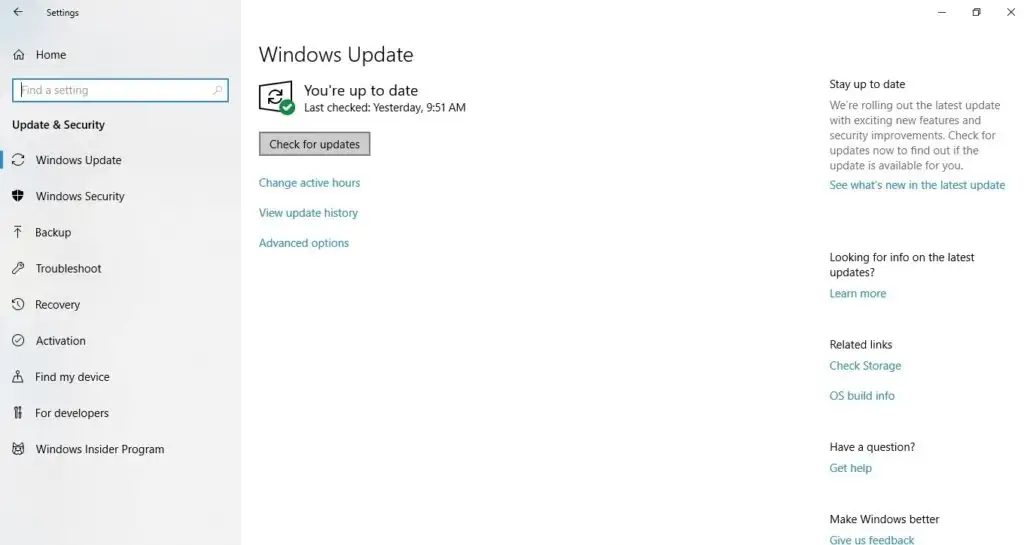
- انقر فوق التحقق من وجود تحديثات والتحديث إذا كان متاحًا.
- افتح قائمة ابدأ وابحث عن الإعدادات.
ملحوظة:قد تساعد تحديثات Windows ولكن لا يمكنها دائمًا حل المشكلة. انتقل إلى القسم التالي إذا استمر نظامك في التعطل.
تحديث برامج تشغيل العرض
حاول تحديث برامج تشغيل العرض لمعرفة ما إذا كان سيتم حل مشكلة Video_TDR_Failure. قد تتضمن تحديثات برنامج التشغيل تصحيحات مهمة قد تؤثر على Video_TDR الخاص بك. يوصى بالتحديثات التلقائية لبرنامج التشغيل ولكن يمكن أيضًا إجراؤها يدويًا:

-
- انتقل إلى قائمة 'ابدأ' وابحث عن 'إدارة الأجهزة'.
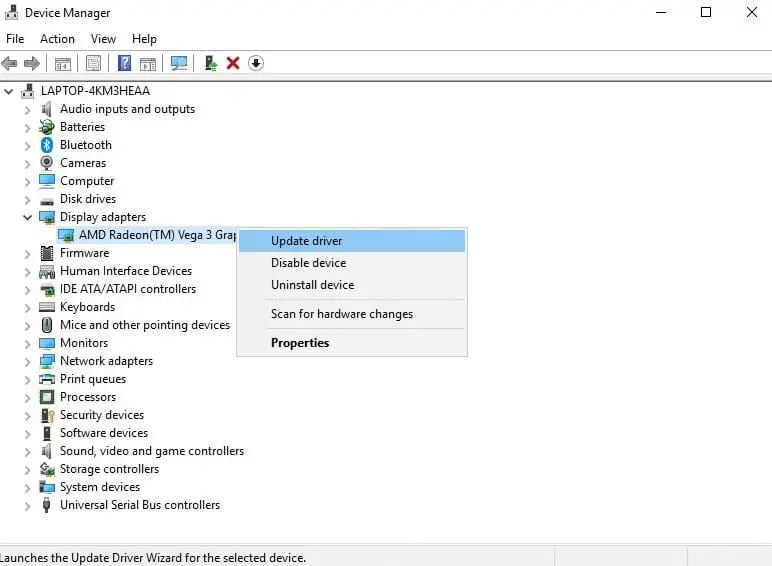
- انقر فوق القائمة المنسدلة محولات العرض وحدد تحديث برنامج التشغيل.
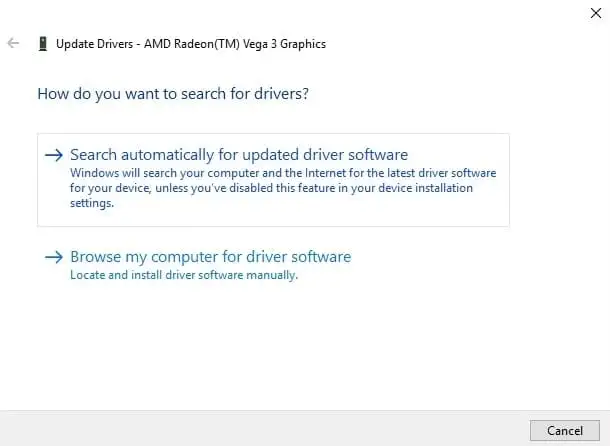
- انقر فوق البحث تلقائيًا عن برنامج التشغيل المحدث ليقوم Windows بالبحث عن تحديثات برنامج التشغيل.
- انتقل إلى قائمة 'ابدأ' وابحث عن 'إدارة الأجهزة'.
ملحوظة:لن يعثر Windows دائمًا على أحدث برامج تشغيل الأجهزة. إذا لم يتم العثور على أي تحديثات، ففكر في تطبيق Help My Tech التلقائي لتحديد موقع أحدث برامج تشغيل الأجهزة وتثبيتها.
إذا كنت تفضل العمل الإضافي، قم بزيارة الشركة المصنعة لبطاقة الفيديو الخاصة بك للحصول على آخر تحديثات برنامج التشغيل. قم بتنزيل برنامج التشغيل ثم انقر فوق استعراض جهاز الكمبيوتر الخاص بي بحثًا عن برنامج التشغيل للانتقال إلى برنامج التشغيل الذي تم تنزيله وتثبيته يدويًا.
استبدل ملفات .sys الخاصة بك
قد تتسبب ملفات atikmpag.sys وatikmdag.sys التالفة (لبطاقات AMD) وملفات nvlddmkm.sys وigdkmd64.sys التالفة (لبطاقات Intel) في حدوث أخطاء VIDEO_TDR_Error متكررة. إذا ظهر الخطأ مرة أخرى، فمن الأفضل استبدال تلك الملفات باتباع الخطوات التالية:

-
- انتقل إلى قائمة ابدأ في Windows وابحث عن File Explorer.
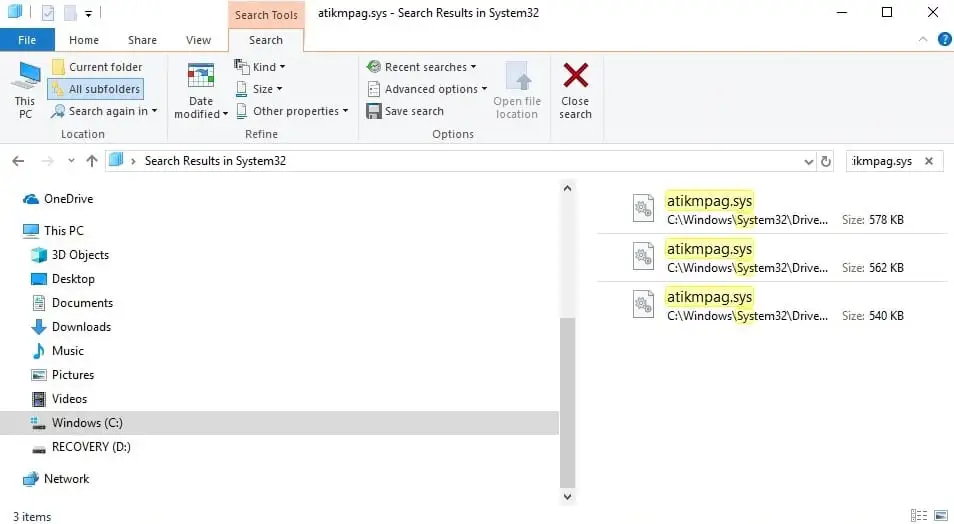
- انتقل إلى دليل برامج التشغيل الخاص بك، والذي يكون عادةً في C:WindowsSystem32Drivers وابحث عن atikmpag.sys أو ملف atikmdag.sys وأعد تسميته باسم atikmpag.sys.old أو atikmdag.sys.old على التوالي. يجب أن يحتوي محرك الأقراص C: على مجلد إضافي يسمى atikmpag.sy_. انسخ الملف atikmpag.sy_ إلى سطح المكتب.
- انتقل إلى قائمة ابدأ في Windows وابحث عن File Explorer.
ملحوظة:على بطاقات Nvidia، سيتم إدراجه إما في الملف nvlddmkm.sys أو igdkmd64.sys. أعد تسمية الملفات باسم nvmlddmkm.sys.old أو igdkmd64.sys.old على التوالي. انسخ الملف nvlddmkm.sy_ إلى سطح المكتب. إذا كنت تواجه أية مشكلات، فيجب أن تدرج شاشة الموت الزرقاء الأصلية خطأ الملف.

- انتقل إلى قائمة ابدأ في نظام التشغيل Windows واكتب CMD.
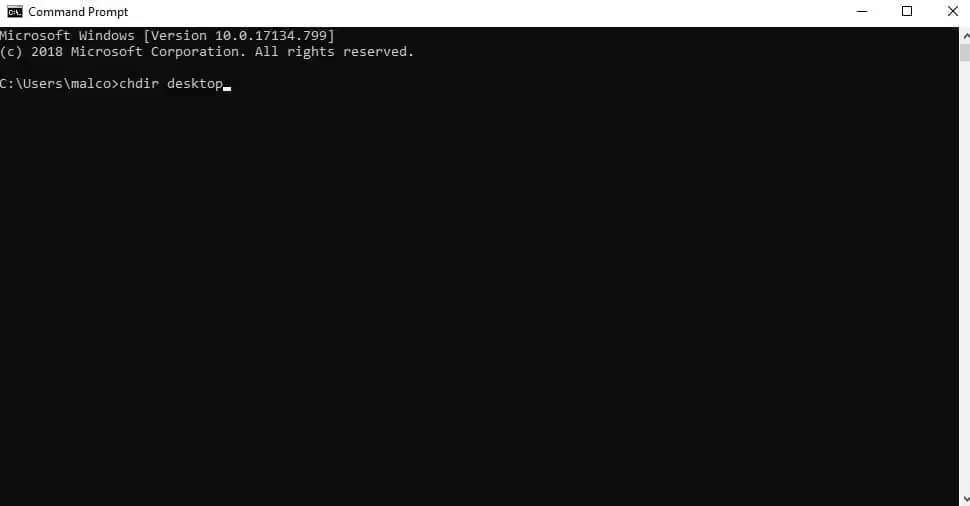
- اكتب سطح المكتب chdir لتغيير الدليل إلى سطح المكتب.
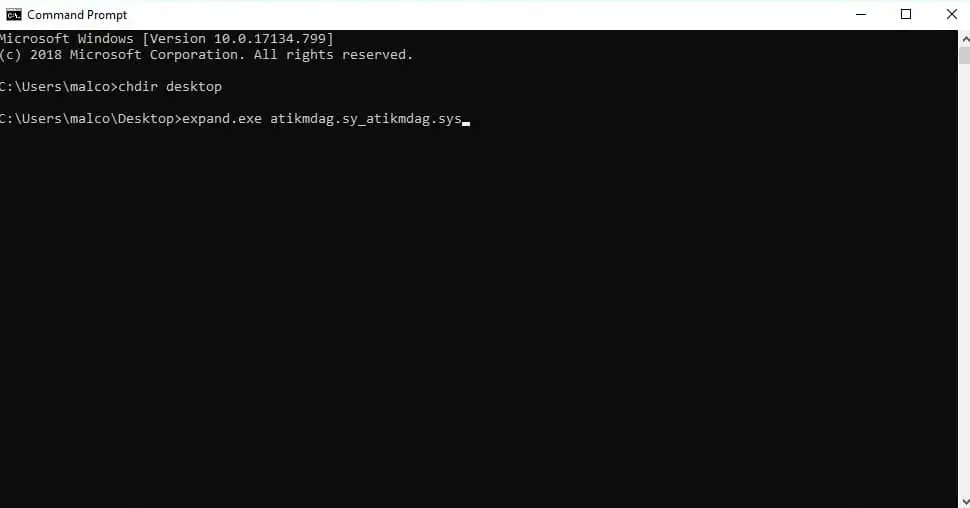
- اكتب explore.exe atikmdag.sy_atikmdag.sys أو قم بتوسيع -r atikmdag.sy_atikmdag.sys. على بطاقات Nvidia، اكتبexpand.exe nvlddmkm.sy_nvlddmkm.sys أو قم بتوسيع -r nvlddmkm.sy_nvlddmkm.sys.
- عند اكتمال العملية، انسخ الملف atikmdag.sys أو nvlddmkm.sys الجديد إلى مجلد برنامج التشغيل الذي كان موجودًا فيه في الأصل (عد إلى الخطوة 2).
- قم بإعادة تشغيل جهاز الحاسوب الخاص بك.
مساعدة My Tech يمكنها المساعدة في فشل فيديو TDR
منذ عام 1996، يثق الكثيرون في Help My Tech للمساعدة في تخفيف المشكلات الشائعة التي يعاني منها مستخدمو الكمبيوتر. مع تغير الزمن، يجد المستخدمون أنهم بحاجة إلى القليل من المساعدة الإضافية للحفاظ على تشغيل كل شيء بسلاسة، وعندما يحدث شيء مثل فشل TDR للفيديو، فنحن هنا للمساعدة.
أثناء التشغيل الأولي، ستقوم Help My Tech بجرد كمبيوتر المستخدم لجميع أنواع الأجهزة النشطة، وبعد التسجيل الكامل في خدماتنا، ستقوم تقنيتنا بتحديث أي برامج تشغيل مفقودة أو قديمة. إعطاء HelpMyTech | محاولة واحدة اليوم! للبدء.