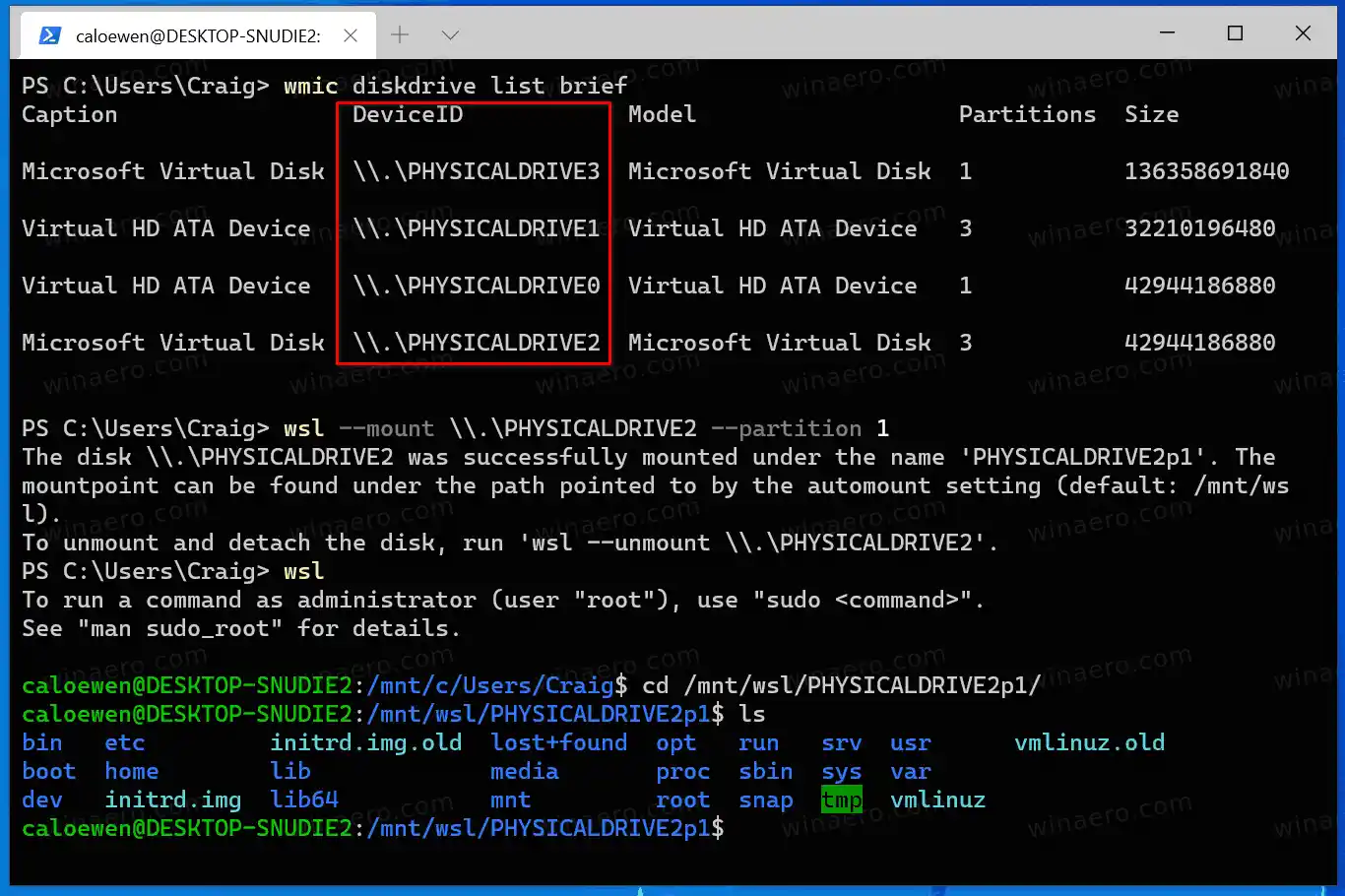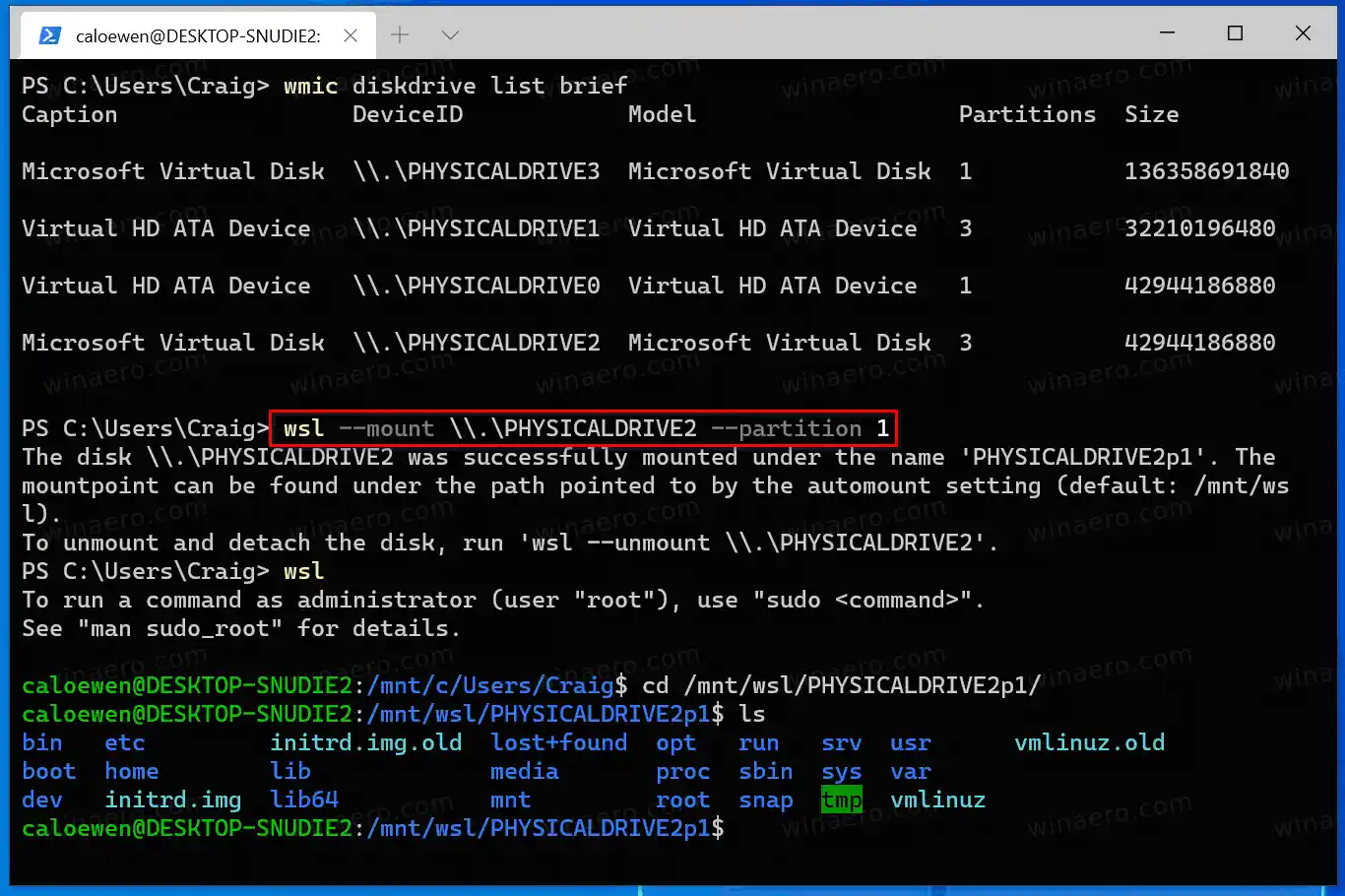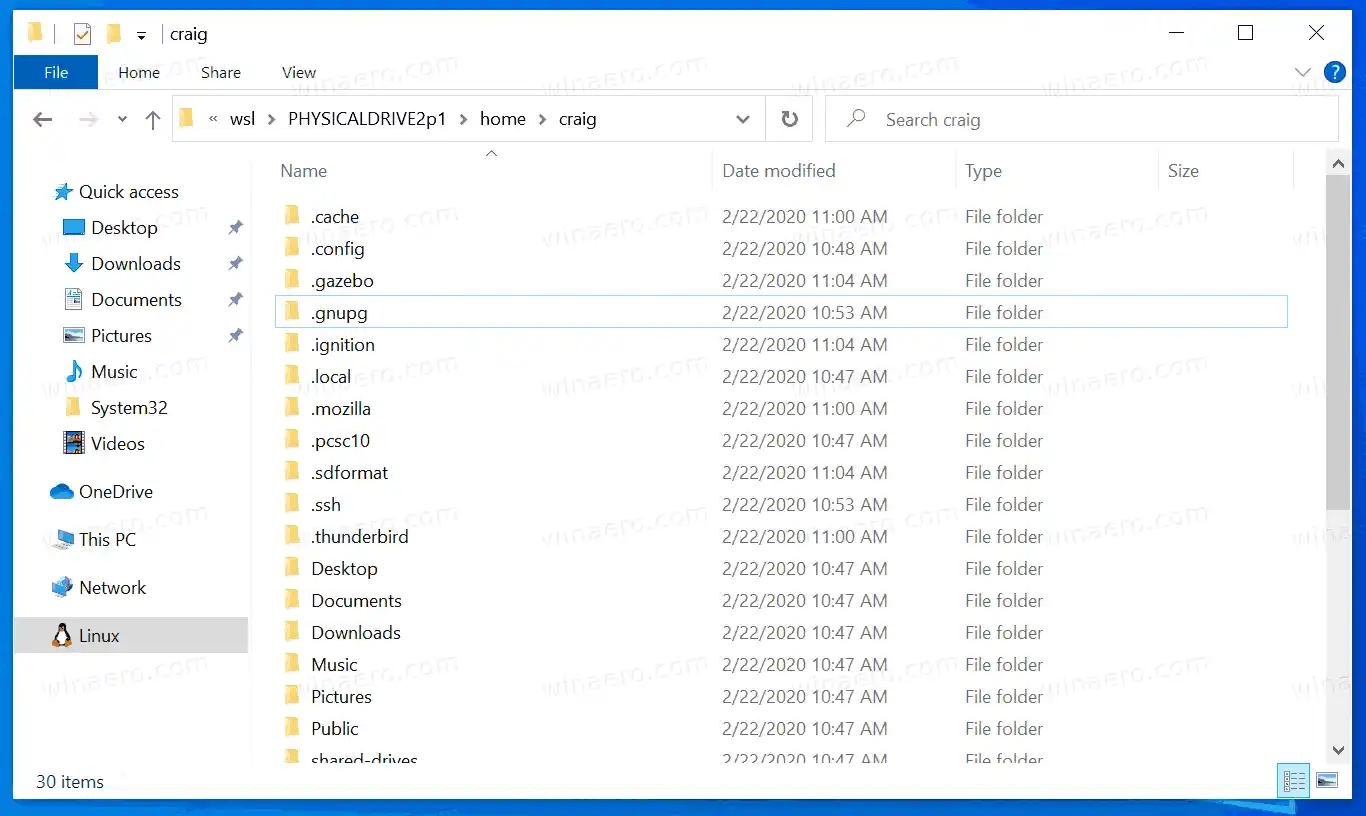يقوم WSL 2 بشحن نواة Linux حقيقية مع نظام التشغيل Windows مما يجعل التوافق الكامل لمكالمات النظام ممكنًا. هذه هي المرة الأولى التي يتم فيها شحن نواة Linux مع نظام التشغيل Windows. يستخدم WSL 2 أحدث تقنيات المحاكاة الافتراضية لتشغيل Linux kernel داخل جهاز ظاهري خفيف الوزن (VM). تعمل هذه البنية الجديدة على تغيير كيفية تفاعل ثنائيات Linux هذه مع Windows وأجهزة الكمبيوتر لديك، ولكنها لا تزال توفر نفس تجربة المستخدم كما في WSL 1.
وحدة تحكم ps4 إلى الكمبيوتر بالبلوتوث
بدءًا من الإصدار 20211 من معاينة Windows Insiders، يقدم WSL 2 ميزة جديدة: |_+_|. تسمح هذه المعلمة الجديدة بإرفاق قرص فعلي وتثبيته داخل WSL 2، مما يتيح لك الوصول إلى أنظمة الملفات التي لا يدعمها Windows أصلاً (مثل ext4). يمكنك أيضًا الانتقال إلى هذه الملفات داخل Windows File Explorer.
فيما يلي الخطوات التي تحتاج إلى تنفيذها.
- قم بإدراج الأقراص الفعلية المتوفرة في نظام التشغيل Windows 10.
- قم بتركيب محرك الأقراص باستخدام نظام ملفات Linux.
- تصفح محتواه
- قم بإلغاء تحميل محرك الأقراص.
افعل ذلك على النحو التالي.
لتثبيت نظام ملفات Linux في نظام التشغيل Windows 10،
- افتح PowerShell كمسؤول.
- اكتب الأمر التالي لسرد الأقراص الفعلية المتوفرة، ثم اضغط على Enter: |_+_|.

- انظر |_+_| القيمة للعثور على محرك الأقراص المطلوب.
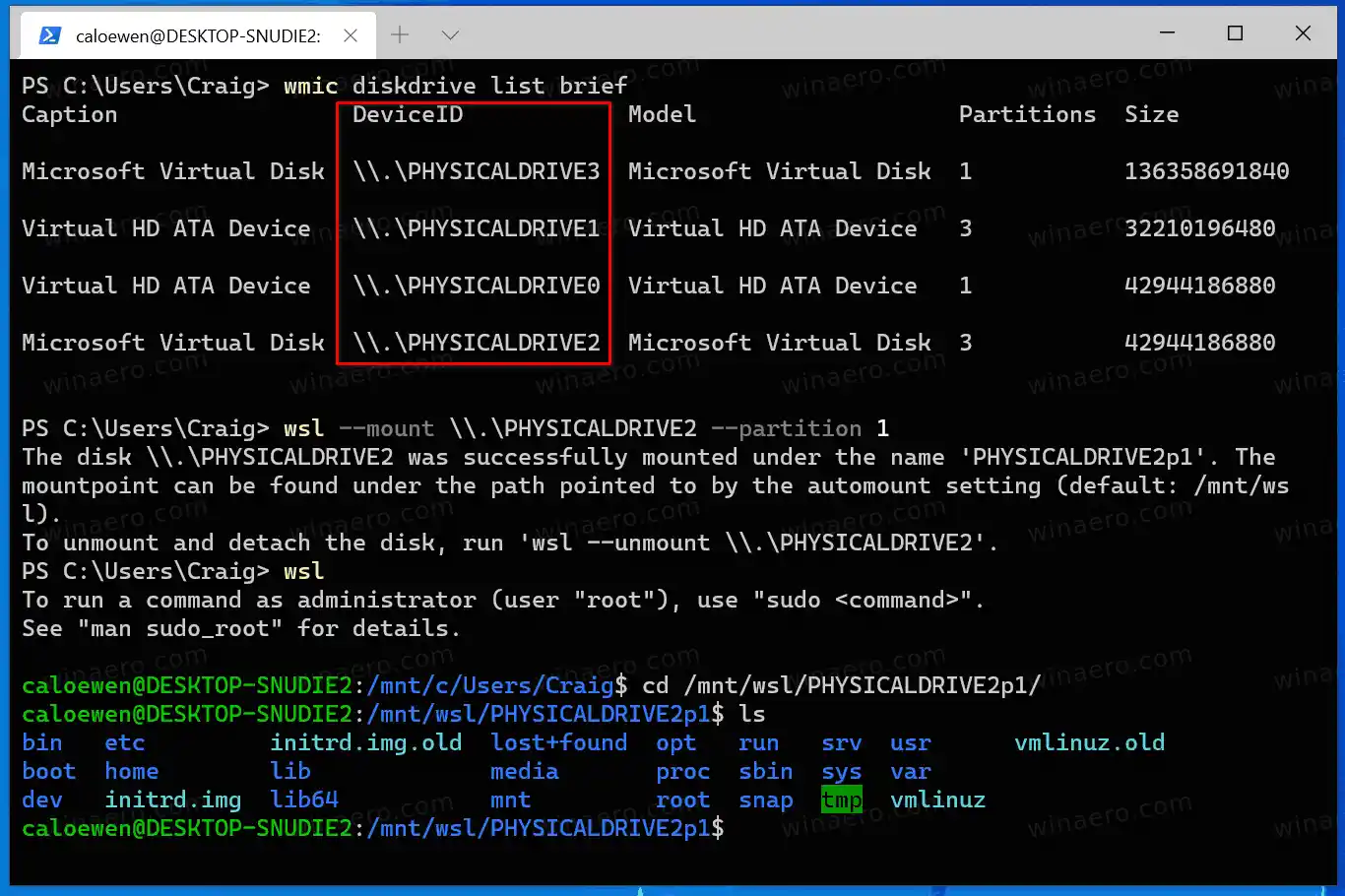
- اكتب الأمر التالي لتركيب محرك الأقراص، ثم اضغط على Enter: |_+_|. على سبيل المثال. |_+_|. استبدل |_+_| و |_+_| القيم (إذا كان محرك الأقراص يحتوي على أكثر من قسم واحد) لمسار محرك أقراص Linux الذي تريد تثبيته.
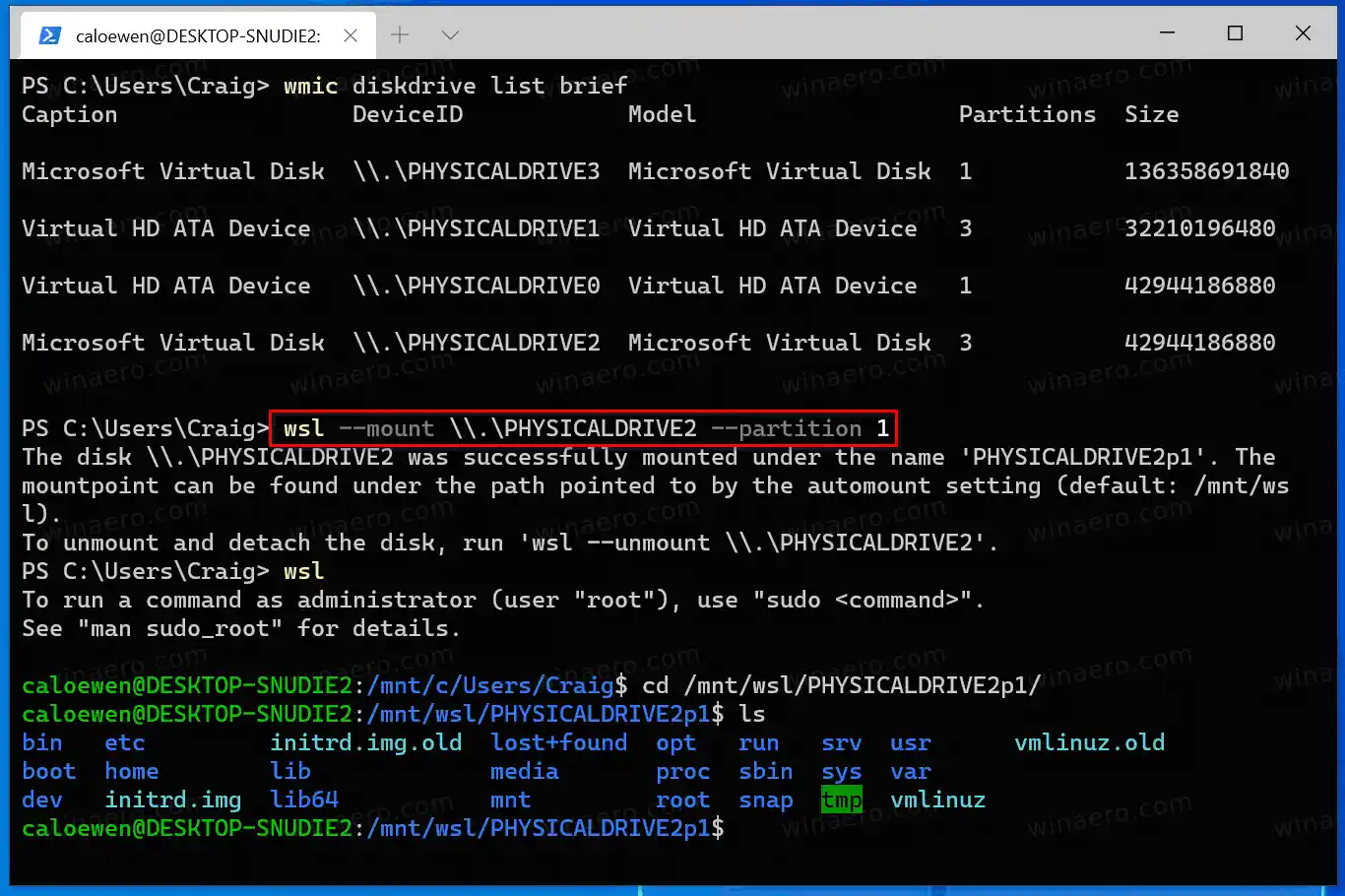
- سيتم تثبيت محرك الأقراص الذي يحتوي على ملفات Linux، بحيث يمكنك الوصول إليه باستخدام File Explorer. اكتب \wsl$ في شريط عنوان File Explorer ثم اضغط على Enter.
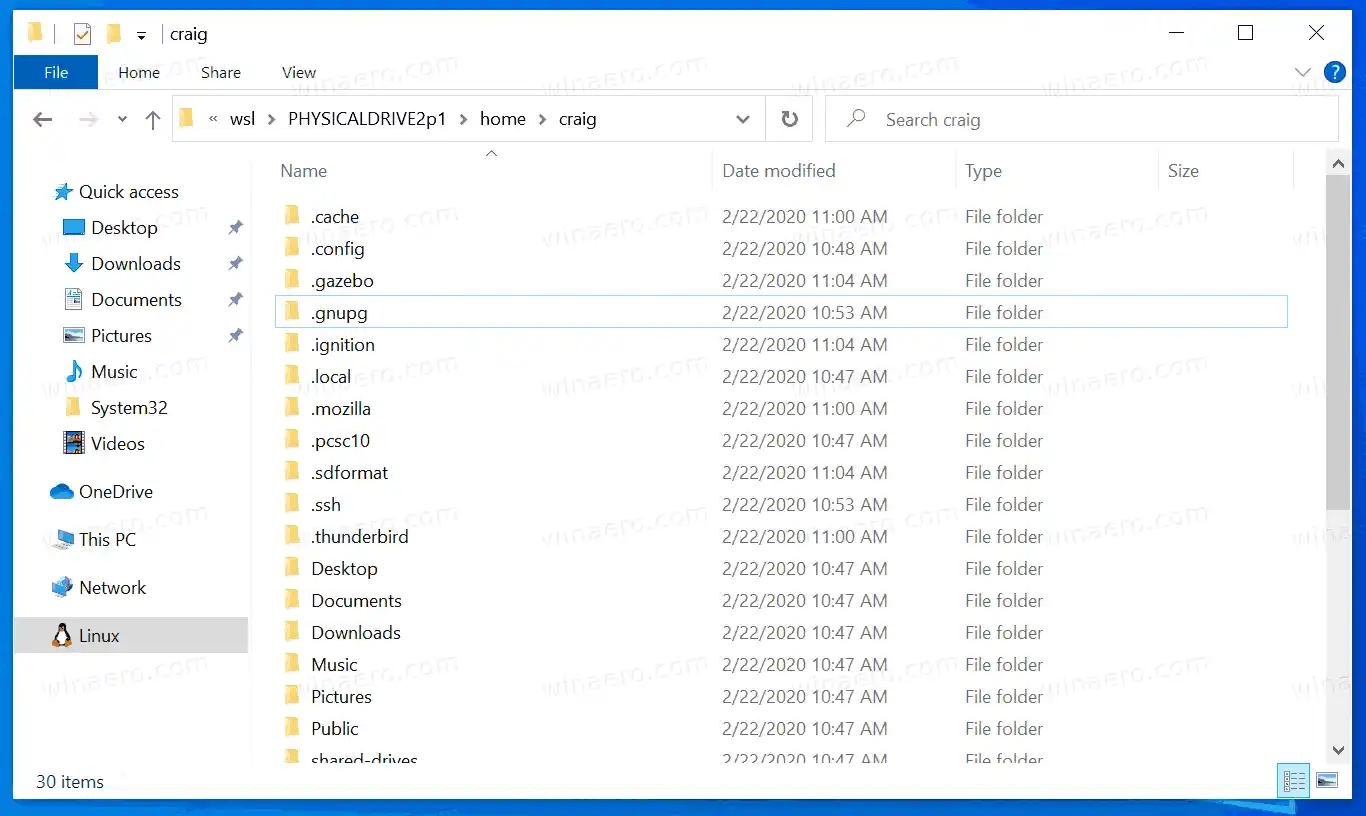
- سترى مجلدًا باسم رقم قسم DeviceID + أعلاه. تصفحه كمجلد عادي على القرص الصلب الخاص بك.
- بمجرد الانتهاء، أغلق File Explorer، ثم عد إلى PowerShell. اكتب الأمر |_+_|. على سبيل المثال. |_+_|.
انتهيت.
لوحة اللمس الخاصة بي لا تعمل
لاحظ أن |_+_| يسمح بتحديد نوع نظام الملفات. سيحاول WSL تخمينه، ولكن إذا فشل، استخدم الأمر كما يلي:
|_+_|
لن يتم شحن وحدة تحكم Xbox
في الأمر أعلاه نقول |_+_| لتركيب محرك الأقراص باعتباره Ext4 FS الشهير.
هذا كل شيء.