ستوضح لك هذه المقالة كيفية إخفاء أيقونة سلة المحذوفات في نظام التشغيل Windows 11.
نصيحة: ينطبق هذا المنشور أيضًا على نظام التشغيل Windows 10، على الرغم من أن الأخير يحتوي على واجهة مستخدم مختلفة لإعدادات Windows.
محتويات يخفي إخفاء أيقونة سلة المحذوفات في نظام التشغيل Windows 11 قم بإزالة أيقونة سلة المحذوفات باستخدام Run إخفاء جميع أيقونات سطح المكتبإخفاء أيقونة سلة المحذوفات في نظام التشغيل Windows 11
- افتح إعدادات ويندوز. استخدم الاختصار Win + I أو بحث Windows أو قائمة 'ابدأ'.
- اذهب إلىالتخصيص > السمات.

- قم بالتمرير لأسفل وانقر فوقإعدادات أيقونة سطح المكتبخيار.
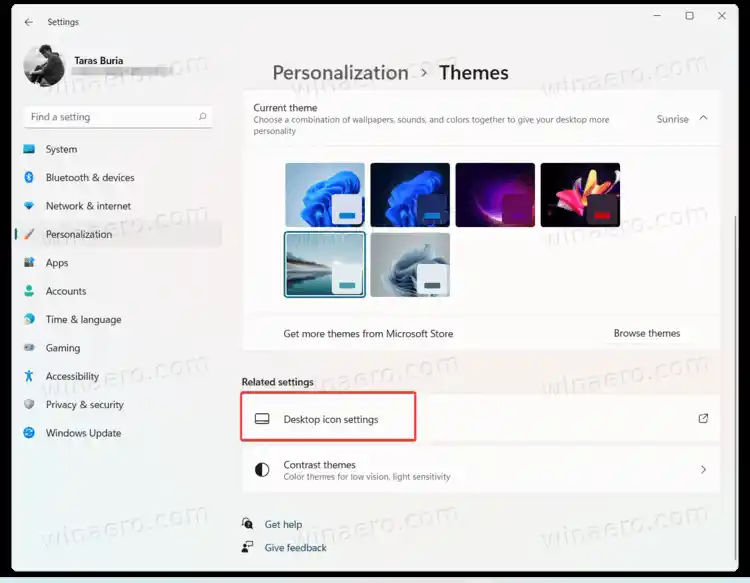
- قم بإلغاء التحديدسلة المهملاتوانقرنعم. سيقوم Windows 11 بإزالة أيقونة سلة المحذوفات من سطح المكتب.
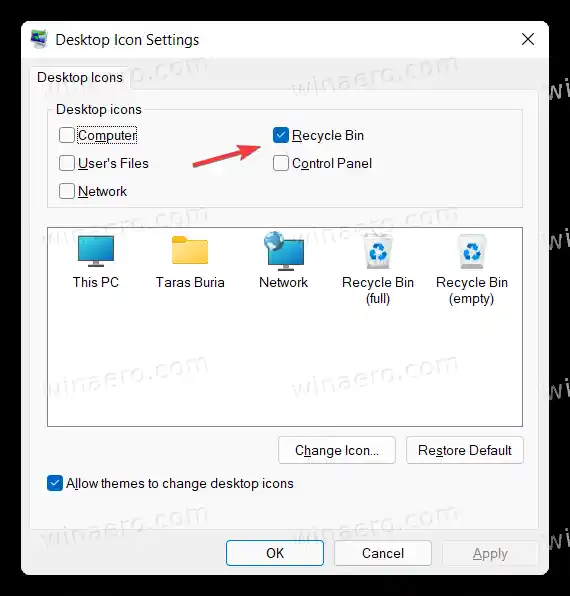
انتهيت.
قم بإزالة أيقونة سلة المحذوفات باستخدام Run
يمكنك فتحإعدادات أيقونة سطح المكتبالنافذة أسرع بكثير دون فتح تطبيق إعدادات Windows.
اضغط على Win + R لفتح مربع الحوار 'تشغيل'، ثم أدخل الأمر التالي: |_+_|. سوف ينقلك مباشرة إلى واجهة إعدادات أيقونة سطح المكتب. قم بإلغاء تحديد خيار 'سلة المحذوفات' ثم اضغط على 'موافق'.
![]()
في الإصدارات الأقدم من نظام التشغيل Windows 10، اعتادت Microsoft على السماح للمستخدمين بالعثور على ملفإعدادات أيقونة سطح المكتبنافذة باستخدام بحث ويندوز. ولسوء الحظ، لم يعد هذا الخيار متاحًا في نظامي التشغيل Windows 10 وWindows 11.
إخفاء جميع أيقونات سطح المكتب
وأخيرًا، يمكنك إخفاء أيقونة سلة المحذوفات بجانب كافة الأيقونات الأخرى. انقر بزر الماوس الأيمن فوق سطح المكتب وحددعرض > إظهار أيقونات سطح المكتب.
![]()
يخفي هذا الخيار الرموز، ولا يحذفها تمامًا. الجميل في هذا الأمر هو أنه يمكنك الحفاظ على سطح المكتب الخاص بك مرتبًا مع الاحتفاظ بالقدرة على استعادة جميع الرموز والملفات على الفور تقريبًا.


























