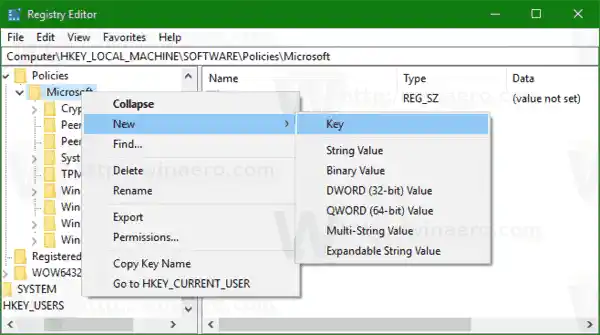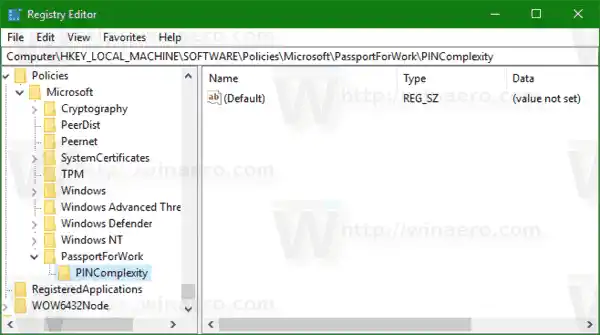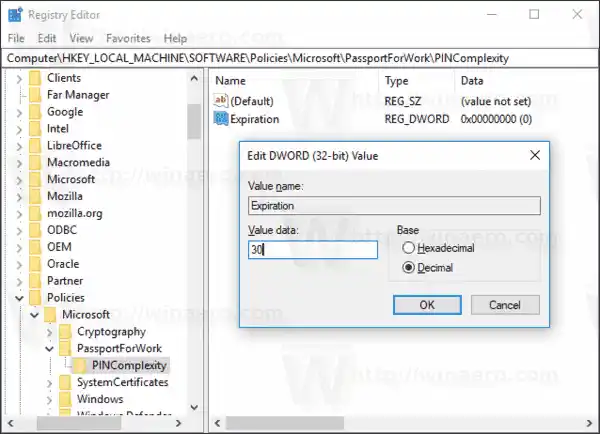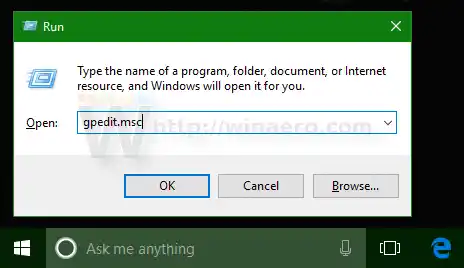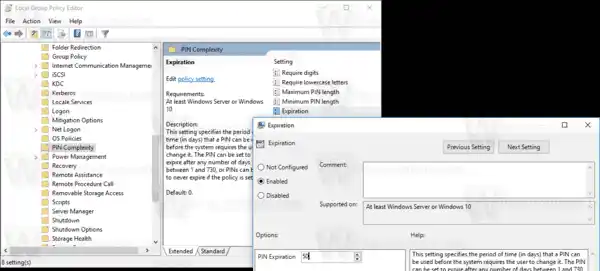الفرق الرئيسي بين رقم التعريف الشخصي وكلمة المرور هو الجهاز الذي يمكن استخدامهما عليه.
- بينما يمكنك استخدام كلمة المرور الخاصة بك لتسجيل الدخول إلى حساب Microsoft الخاص بك من أي جهاز وأي شبكة، لا يمكن استخدام رمز PIN إلا مع جهاز واحد قمت بإنشائه فيه. فكر في الأمر ككلمة مرور لحساب محلي (غير تابع لشركة Microsoft).
- عندما تقوم بتسجيل الدخول باستخدام كلمة مرور على جهاز متصل بالإنترنت، يتم إرسالها إلى خوادم Microsoft للتحقق منها. لن يتم إرسال رقم التعريف الشخصي (PIN) إلى أي مكان ويعمل بالفعل مثل كلمة المرور المحلية المخزنة على جهاز الكمبيوتر الخاص بك.
- إذا كان جهازك مزودًا بوحدة TPM، فسيتم حماية رقم التعريف الشخصي وتشفيره بالإضافة إلى ذلك بفضل دعم أجهزة TPM. على سبيل المثال، سوف يحمي من هجمات القوة الغاشمة لرقم التعريف الشخصي (PIN). بعد الكثير من التخمينات غير الصحيحة، سيصبح الجهاز مقفلاً.
ومع ذلك، فإن رقم التعريف الشخصي (PIN) لا يحل محل كلمة المرور. لإعداد رمز PIN، من الضروري تعيين كلمة مرور لحساب المستخدم الخاص بك.
ملاحظة: إذا كنت بحاجة إلى تشغيل الكمبيوتر في الوضع الآمن، فلن يعمل رمز PIN.

قبل المتابعة، تأكد من أن حساب المستخدم الخاص بك يتمتع بامتيازات إدارية. الآن، اتبع التعليمات أدناه.
لتمكين أو تعطيل انتهاء صلاحية رقم التعريف الشخصي في نظام التشغيل Windows 10، قم بما يلي.
- افتح تطبيق محرر التسجيل.
- انتقل إلى مفتاح التسجيل التالي.|_+_|
تعرف على كيفية الانتقال إلى مفتاح التسجيل بنقرة واحدة.
ملاحظة: إذا لم يكن لديك مثل هذا المفتاح في السجل، فما عليك سوى إنشائه. في حالتي، كان علي إنشاء مفتاح PassportForWork، ثم مفتاح PINComplexity.
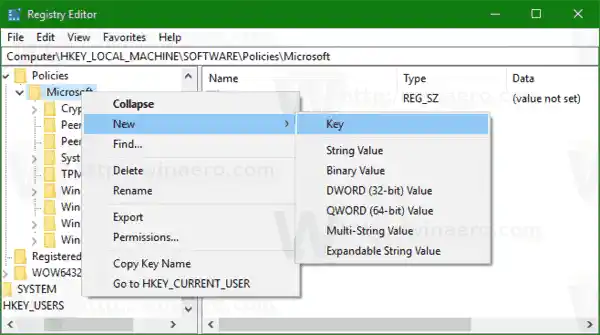
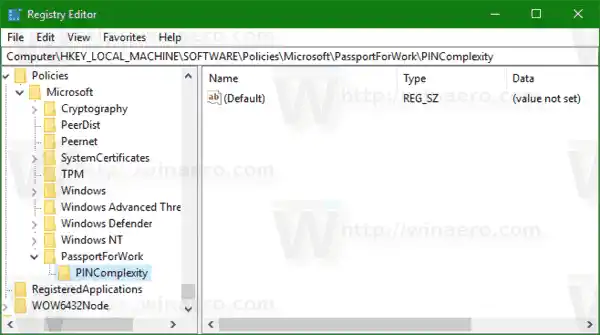
- لتمكين ميزة انتهاء صلاحية رقم التعريف الشخصي، قم بإنشاء قيمة DWORD جديدة بحجم 32 بتانتهاء الصلاحيةعلى اليمين. اضبطه على القيمة المطلوبة بالكسور العشرية. يمكن أن تتراوح بيانات القيمة بين 1 و730 وتخزن عدد الأيام التي تنتهي بعدها صلاحية رقم التعريف الشخصي.
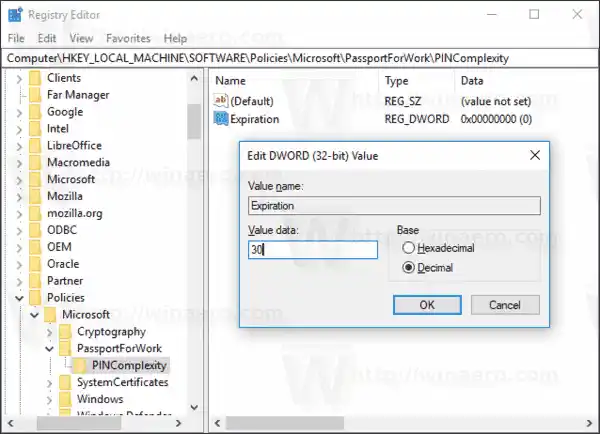
ملاحظة: حتى إذا كنت تستخدم Windows 64 بت، فلا يزال يتعين عليك إنشاء قيمة DWORD 32 بت. - لتعطيل ميزة انتهاء صلاحية رقم التعريف الشخصي، احذفانتهاء الصلاحيةقيمة. هذا هو الإعداد الافتراضي.
- إعادة تشغيل ويندوز 10.
تمكين أو تعطيل انتهاء صلاحية رقم التعريف الشخصي في نظام التشغيل Windows 10 باستخدام محرر نهج المجموعة المحلي
إذا كنت تستخدم إصدار Windows 10 Pro أو Enterprise أو Education، فيمكنك استخدام تطبيق Local Group Policy Editor لتكوين الخيارات المذكورة أعلاه باستخدام واجهة المستخدم الرسومية.
- اضغط على مفاتيح Win + R معًا على لوحة المفاتيح واكتب:|_+_|
اضغط دخول.
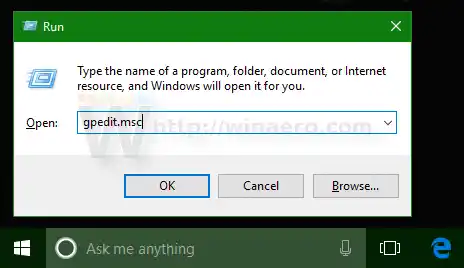
- سيتم فتح محرر نهج المجموعة. اذهب إلىتكوين الكمبيوترالقوالب الإداريةالنظامPIN التعقيد. تكوينانتهاء الصلاحيةالخيار وانتهيت.
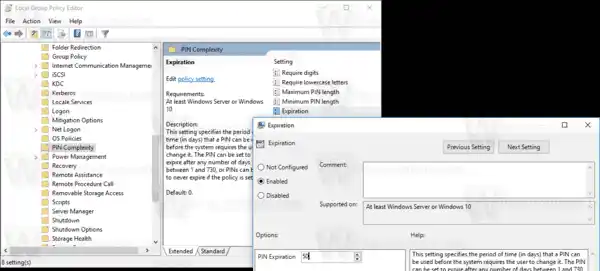
هذا كل شيء.